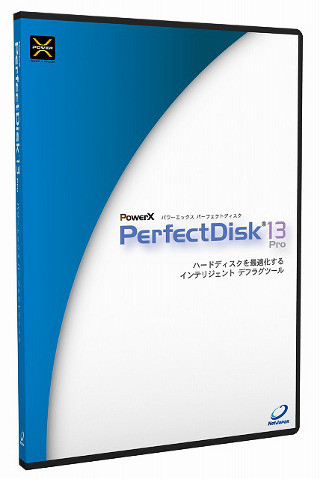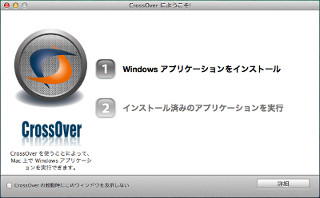Amazon S3の準備とユーザーの作成
アカウントが作成されると、AWSのサービスが利用可能になる。図9もしくは図2から、AWSマネジメントコンソールにアクセスする。
メニューから、S3を選ぶ。
最初にBucketを作成する。[Create Bucket]をクリックする。
名前は既存のものがあると使えない。Regionは東京でよい。
次に、ASWのリソース(ここではS3のBucket)にアクセス可能なユーザーとグループを作成する。コンソールのServiceメニュー、もしくは図10からIAMを選択する。[Create a New Group of Users]をクリックし、グループ名、パーミッション、ユーザーを設定し、最後にアクセスキーIDとシークレットアクセスキーを保存する。[Download Credentials]をクリックすると、CSVファイルがダウンロードされる。
[Show User Security Credential]で表示されるが、CSVファイルで保存したほうが確実だろう。以上で、AWSの準備は完了である。
新規アイテムを作成
Backup Platinum 5では、バックアップの設定をアイテムで行う。他のバックアップソフトでは、バックアップセットなどと呼ぶこともある。要は、ファイルやフォルダを、どういうタイミングで、どこにバックアップするかを設定するものだ。インストール直後のBackup Platinum 5は、図15のようになる。
当然ながら、1つもアイテムがない。まず[新規アイテム]をクリックする。アイテム名とタイプを設定する。
Backup Platinum 5は、バックアップ以外にも同期なども可能である。次に、バックアップ対象を選ぶ。
ここでは、ファイル以外にもレジストリーキーの一部も対象とした。次にバックアップ先である。ここでは、Amazon S3を選ぶ。
ストレージパラメータには、先ほど作成したBucketの名前などを入力する。ルートキープレフィックスは「/(ルート)」でよいだろう。次に、ストレージオプションである。
バックアップ先の保存方法である。機密性の高いファイルなどをバックアップする場合は、パスワードを設定するとよいだろう。ZIP形式で圧縮すると、バックアップ先の節約、通信時間の節約ができる。後述するが、そのまま保存すると、ブラウザ経由でアクセスも可能である。また、ドキュメントファイルなどは、過去の履歴を保存しておくと便利である。最後に、スケジュール設定である。
ここでは、毎日12:00に設定した。データの重要度や変更度合いによって適切に設定しよう。以上で、アイテムの設定は準備完了である。