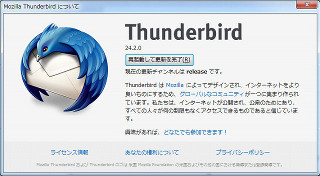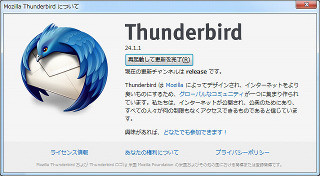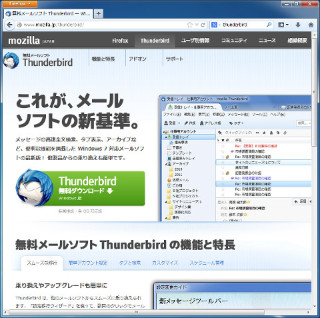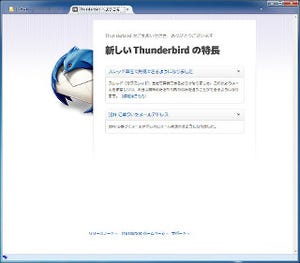Markdown記法でメールを作成・送信
メールには、プレーンテキストとHTML形式で送る2つの方法がある。プレーンテキストでは、装飾などはいっさいできない。その分、どんな環境でも表示させることができる。一方、HTML形式では、図を入れたり、Webページと同じレベルの表現が可能になる。しかし、タグをそれなりに挿入する必要がある。HTMLの場合は、開始と終了のタグを正しく入れる必要がある。そこで、Webページ作成ソフトなどを使い、自動的にタグを入れるようにすることはよくある。
HTMLなどをマークアップ言語といい、数式が組めるTeXなどもその1つである。さて、今回紹介するMarkdown記法は、簡単な入力を実現した軽量のマークアップ言語といえる。開発のコンセプトは、読み書きしやすいプレーンテキストで記述し、それを適切なHTMLに変換することを目的としている。具体例から紹介する方がわかりやすいであろう。まずは、見出しである。
# 見出し h1
## 見出し h2
###### 見出し h6とすると、以下のHTMLに変換される。
<h1>見出し h1</h1>
<h2>見出し h2</h2>
<h6>見出し h6</h6>段落は、1行以上の空行で囲む。
あいうえお
かきくけこ
さしすせそ
たちつてととすると、以下のHTMLに変換される。
<p>あいうえお</p>
<p>かきくけこさしすせそたちつてと</p>文字の強調を行うには、*か_で囲む(イタリックになる)。前後に空白が必要。2つにすると太字になる。
文字を *強調* します。 _イタリック_ になります。
文字を **強調** します。 __太字__ になります。とすると、以下のHTMLに変換される。
<p>文字を <em>強調</em> します。 <em>イタリック</em> になります。</p>
<p>文字を <strong>強調</strong> します。 <strong>太字<strong> になります。<p>リストは、*、-、+を文頭に入れ、スペースかタブを挿入する。
* あいうえお
* かきくけこ
* さしすせそ
- abcd
- efgh
+ たちつてととすると、以下のHTMLに変換される。
<ul>
<li>あいうえお</li>
<li>かきくけこ</li>
<li>さしすせそ
<ul>
<li>abcd</li>
<li>efgh</li>
</ul>
</li>
<li>たちつてと</li>
</ul>文頭に「数字.」を入れると、順序リストになる。
1. あいおうえ
2. かきくけこ
3. さしすせそとすると、以下のHTMLに変換される。
<ol>
<li>あいうえお</li>
<li>かきくけこ</li>
<li>さしすせそ</li>
</ol>これら以外にも、コードの挿入、罫線、リンク、引用、画像埋め込み、表組み、数式などをサポートする(これらは、実際にレンダリングされた状態で見たほうがわかりやすい)。Markdown記法の雰囲気をわかってもらえたであろうか。まず、ほとんど終了タグがないことに注目したい。これがないことで、文法上のしばりがかなりゆるくなる。できることは決して多くはないが、メールでの表現と考えれば、十分であろう。
では、Markdown Hereアドオンをインストールしてみよう。アドオンマネージャを起動し、「Markdown Here」で検索する。この例では、最初に見つかった。
[インストール]をクリックする。再起動で、Markdown Hereアドオンが有効になる。再起動すると、Markdown Hereアドオンの設定がタブに表示される(図5)。
画面をスクロールして、プレビューとTeXでの数式記述サポートあたりを表示させる。TeXでの数式記述サポートにチェックを入れる(図6)。
ここで、その上にあるプレビューの[Markdownを有効化/無効化]をクリックする。すると、ボックス内に記述されたMarkdown記法の内容が、レンダリングされて表示される(図7)。
これでは、少し見づらいので、Firefoxで表示したのが図8である(この方法は、後述する)。
では、実際にMarkdown記法でメールを作成してみよう。その前に確認であるが、アカウントの設定で、[編集とアドレス入力]で[HTML形式でメッセージを編集する]にチェックが入っているかを確認しておく(デフォルトでは有効になっているが、テキストモードにしていることもありうる)。
メッセージ作成ウィンドウを開くと、Markdown Hereアドオンのボタンが追加されている(図10)。
あとは、メッセージを自由に作成する(図11)。
Markdownでレンダリングするには、図10のボタンをクリックするか、メッセージ部分で右クリックで表示されるコンテキストメニューから、[Markdownを有効化/無効化]を選ぶ(図12)。
自分の望む結果が得られていなければ、再度、同じ操作を行う。すると、テキストが表示されるようになる。こうして、調整していけばよい。
先ほどのHTMLファイルの保存であるが、まず、Markdownでレンダリング表示した状態にする。ここで[ファイル]メニューから、[選択して保存]→[ファイル]を選択する(図13)。
ファイル保存ダイアログが表示されるが、[ファイルの種類]がHTMLファイルになっている(図14)。
適切なファイル名で保存しよう。こうして保存すれば、FirefoxなどのWebブラウザでも確認ができるようになる。
Markdown記法は、軽量マークアップ言語に分類される。軽量であるがゆえに、かえってめんどうではないといえる。表組みなどは、少し入力に手間が必要であるが、直観的でわかりやすい。HTMLメール以外にも、GitHubのREADMEやTumblrなどでも使われている。Thuderbirdで、簡単に試すことができるので、トライしてみてはいかがだろうか。