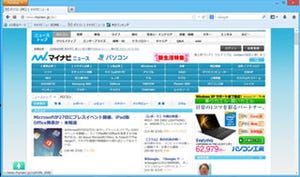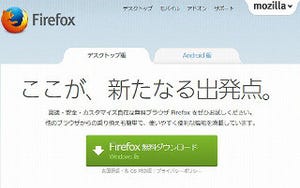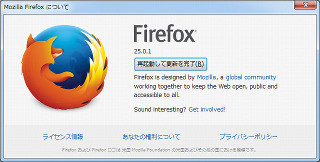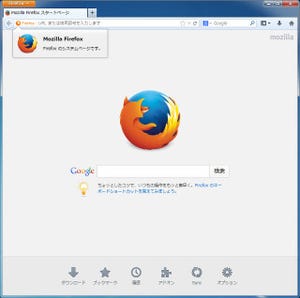グラフィカルな画面でアドオンを管理
Firefoxの大きな魅力にアドオンがある。このアドオンを管理するのがアドオンマネージャである(図5)。
今回は、これとはまったく異なる方法でアドオンを管理するアドオンを紹介しよう。まずは、インストールである。アドオンマネージャで「Extensor」で検索する。この例では、最初にみつかった(図6)。
再起動することなくアドオンが有効となる。ツールバーにExtensorアドオンのボタンが追加される(図7)。
このボタンをクリックすると、インストールされたアドオンや拡張機能が、一覧で表示される(図8)。
カテゴリは、アドオンマネージャと同じく、アドオン、プラグイン、テーマセクションとなっている。アドオンなどの円形の部分にマウスフォーカスを移動すると、円周付近に小さな円のコントロールボタンが現れる(図9)。
全部で8種類のコントロールボタンがあるが、アドオンによっては、すべてのボタンがあるとはかぎらない(図10)。
いちばん上がスパナとなっているが、時計周りに次の操作行うことができる。
- アドオンの設定メニューを開く
- アドオンの有効・無効切り替え(トグル)
- Firefoxの再起動
- アドオンのアンインストール
- レビューページを開く
- アドオンホームページを開く
- アドオンへの寄付ページを開く
- アドオンの詳細を表示する
この中で、標準のアドオンマネージャにないのは、最後のアドオンの詳細の表示である(図11)。
さて、ここでExtensorアドオンの設定をみてみよう。スパナのアイコンをクリックする。図12のようなメニューが表示される。
各項目を簡単に紹介すると、上から順に以下のようになる。
- 表示する項目の選択
- 表示するアドオンをずべて、もしくは再起動不要、有効なもののみを選択
- 表示項目をサイズや名前などで並べ替え
- 1行に表示するアイコンの数
- 他のクリックで自動で閉じる
- マウスかタッチパネルかの選択
- テーマの変更(4種類)
- シェイプを丸形か角形かの選択
- アイコンと名前をどう表示するか
- 開発者紹介
見た目などをそこそこ変更できる。ちなみに、いくつかの項目を変更したのが、図13である。
機能的には、標準のアドオンマネージャとあまり変わることはない。しかし、見た目がなんとも楽しめる点がユニークである。また、ツールバーにボタンが作成されることで、アドオンマネージャよりは、起動しやすいと感じた。この例では、あまり多数のアドオンをインストールしていないので、画面内に収まったが、多数のアドオンをインストールしているとやや見づらい印象はあった。残念ながら、表示されるアイコンをあれ以上小さくすると、コントロールボタンが扱いにくくなってしまうだろう。しかし、こういったことも今後改良がされていく可能性もある。そういう成長に付き合うのも、また楽しみである。