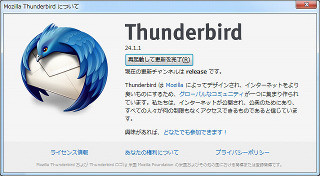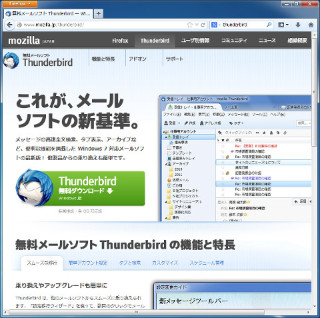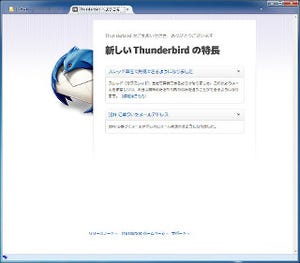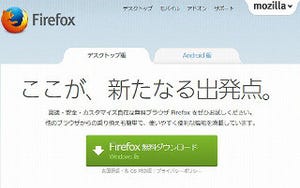外部エディタを使えるようにするExternal Editorアドオン
Thunderbirdでメールを作成しようとすると、図4のようなメッセージ作成ウィンドウが起動する。
ここで、メール本文を入力していく。たんなるテキストボックスなので、[Ctrl]+[T]といったキーアサインなどはない。テキストを作成する際によく使われるのがテキストエディタである。テキスト作成に特化しているので、さまざまな機能が搭載されている。それと比較すると、メッセージ作成ウィンドウの機能は本当に最低限という感じで、やや機能的に不満を持っているユーザーもいるだろう。そこで、Thunderbirdでメールを送信するのにも、テキストエディタで本文を作成し、メッセージ作成ウィンドウにコピーするといった使い方をしているユーザーも少なくない。ここで、紹介するのは、直接外部のエディタを使えるようにするExternal Editorアドオンだ。
External Editorアドオンであるが、Thunderbirdのアドオンサイトには登録されていない。作者の公開するサイト(図5)からダウンロードする。
左上の[Downloads]をクリックし、External Editorから最新のバージョン1.0.0を選ぶ (図6)。
ダウンロードボタンをクリックすると、別のウィンドウが開く(図7)。
ここで、そのままにしておくと、このウィンドウにダウンロードが行われるようで表示が乱れる。そこで、青のリンクを右クリックし[名前を付けてリンク先を保存]を選ぶ(図8)。
External Editorアドオンをインストールする前に、Thunderbirdの設定を変更する。アカウント設定の[編集とアドレス入力]を選ぶ(図9)。
ここで、[HTML形式でメッセージを作成する]のチェックを外す。Thunderbirdのメッセージ作成ウィンドウでは、HTMLをレンダリングした状態で表示される。一般的なテキストエディタにはその機能はない。したがって、この設定を解除する必要がある。次に、External Editorアドオンのインストールを行う。アドオンマネージャを起動し、設定ボタンから[ファイルからアドオンをインストール]を選択する(図10)。
先ほどダウンロードしたexteditor_v100.xpiを選ぶ(図11)。
おなじみのアドオンのインストール確認となる(図12)。
[今すぐインストール]でExternal Editorアドオンがインストールされ、再起動後に有効となる。アドオンマネージャがそのまま表示されるので、[設定]をクリックし、外部エディタを設定する(図13)。
[選択]から、ここではメモ帳を外部エディタにした。デフォルトで[このエディタはユニコードを扱える]にチェックが入っている。もし、ユニコードに対応していないエディタの場合には、チェックを外せばよいと思われるかもしれない。しかし、筆者の試した範囲では、正しく動作させることはできなかった。外部エディタは、ユニコードに対応したエディタを設定してほしい。
その下の[このエディタはMSDOSの8+3形式のファイル名を使う必要がある]についてもデフォルトのままで問題ないだろう。この設定を行う必要のあるテキストエディタだと、ユニコードに対応していない可能性も高い。ヘッダの編集は、デフォルトで問題ない。
以上の設定を行い、新規メッセージを作成してみる。最初はデフォルトのメッセージ作成ウィンドウが起動するが、[Ctrl]+[E]もしくは[ツール]メニューから[外部エディタで編集]を選ぶと、外部エディタ(ここではメモ帳)が起動する。
このとき、メッセージ作成ウィンドウは図15のようになっている。
件名や送信先のテキストボックスなどが消えている。図14でメッセージを作成する(図16)。
保存し終了すると、メッセージ作成ウィンドウには、メモ帳で作成した内容が反映されている(図17)。
冒頭でふれたように、Thunderbirdとは別にテキストエディタを立ち上げ、本文をコピー&ペーストする方法もある。しかし、External Editorアドオンを使うと、コピーや立ち上げの手間をかけずにすむ。わずかな手数ではあるが、使い勝手は非常によくなった印象がある。問題があるとすれば、ユニコードに未対応の古いエディタを常時使っている場合、基本的にHTML形式でメールを送っているという場合である。External Editorアドオンでは、解決できない。本稿の例では、外部エディタとしてメモ帳を設定したが、External Editorアドオンのユーザーには、vimやemacsなどが目についた。やはり、個性的なエディタを常用しているユーザーには必須なアドオンなのかもしれない。