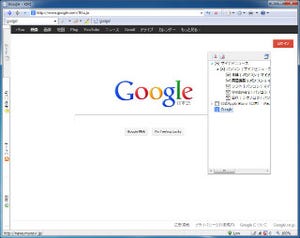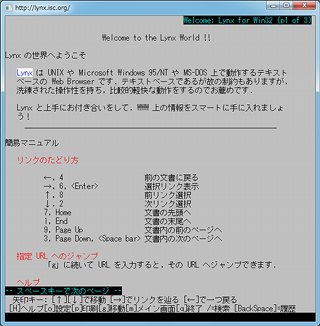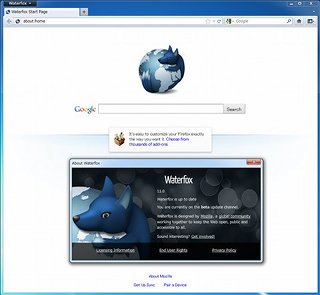Comodo Dragonを使ってみる
Comodo Dragonを起動すると、図8のようになる。
米国のYahooがスタートページに設定されていた。設定などは、左上のボタンから行う(図9)。
特に難しいものはないだろう。Chromeと異なるのは[Switch to Virtual mode]が存在し、[最近使ったタブ]がないくらいだ。バーチャル(仮想)モードは、Comodo Internet SecurityかComodo Firewallが必要となる。[Comodo Dragonについて]を表示すると、ベースとしているChromiumのバージョンが30であることがわかる(図10)。
本稿執筆時点で、Chromeは31であったので、少し遅れているというところだ。
Comodo Dragonのプライバシー保護やセキュリティ
セキュリティベンダーの作ったブラウザなので、プライバシー保護やセキュリティが強化されているが特徴である。まず、右上のPrivDogである。これは機能拡張として提供され、デフォルトでインストールされる。小さく数字があるが、これはブロックされた要素の数である。ボタンをクリックすると、その内容が表示される(図11)。
ブロックされる項目は、以下の通りである。
- 表示される広告を安全なものに書き換える、または、すべての広告をブロックする
- トラッキング
- サードパーティー製のウィジェット
- 統計情報が収集
- サードパーティーのCookie
設定ボタンをクリックすると、設定変更を行える(図12)。
これ以外にも、Webインスペクタなども搭載され、Webサイトの安全性を確認できる(図13)。
残念ながら、米国などのサイトが中心のようで、国内サイトの評価はされていないものが多かった。最後に、図9のメニューから[設定]→[詳細設定]と進み、[プライバシー]にフォーカスする(図14)。
この状態がもっともプライバシー保護やセキュリティを高めた設定だろう。チェックを外した項目は、いずれもGoogleと通信を行う機能である。[フィッシングや不正なソフトウェアからの保護を有効にする]を無効にすると、悪質なコンテンツを含む可能性があるWebサイトにアクセスした場合、URLの一部をGoogleに送信しなくなる。しかし、保護もされなくなるので、必要に応じて有効にすべきだろう。
[Do not allow websites to know where you came from (suppress HTTP Referrer header)]を有効にすると、どのページから訪れたかを不明にする。リファラで判断しているWebサイトなどでは不具合が発生することもあるので、そのような場合には無効にすればよい。
まさに、セキュリティベンダーの作ったWebブラウザという感じである。同社のセキュリティ製品と組み合わせることで、よりセキュアな環境も構築できる。このあたりも検討したい。