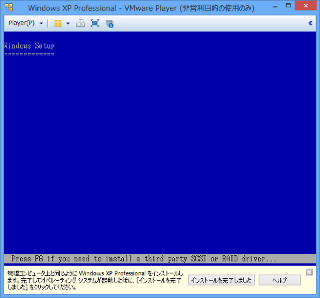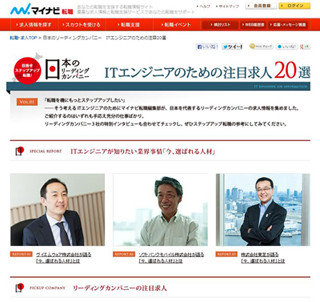仮想マシンを起動してみよう
さて、こうして作成した仮想マシンであるが、2つのファイルができている。図6で指定したマシン名で
・Windows XP VM.vmdk
・Windows XP VM.vmx
vmdkが仮想HDDになる。vmxは設定ファイルだ。エディタで編集可能なテキストファイルである。もし、別の環境で起動させるには、この2つのファイルのみをコピーすればよい。仮想マシンの起動は、vmxファイルをダブルクリックする。仮想マシンを起動すると、Windowsのライセンス認証が求められた。実機から仮想マシンになったので、大幅なハードウェア変更となったので当然といえる。次のように、多々インストール作業が行われるので、それが終了してから行ってもよいだろう(3日以内に行えばよい)。
最初の起動時点で行われるのは、デバイスドライバなどのインストールである。実機とは違うハードウェア環境になったので、再インストールが行われる。図8でVMware Toolsのインストールを行う設定をしていたので、この段階でToolsのインストールも行われる(もし行われない場合は、PlayerメニューからVMware toolsのインストールを手動で行ってほしい)。
同時に、新しいハードウェアの検出などもあるが、Toolsのインストールが完了するまでは、何もしないでよい(Toolsのインストールで解決するものがほとんどだ)。このように初回起動時には多数のインストール作業があるので、かなり時間がかかる。数回、再起動を繰り返すと、デバイスドライバのインストールも完了し、デバイスマネージャもエラーなどがなくなる。
いったん、仮想マシンの電源を落とし、VMwareのメイン画面から対象の仮想マシンを選び、[仮想マシン設定の編集]を選択する(図13)。もし、作成した仮想マシンがなければ、[ホーム]に戻り、[仮想マシンの追加]で仮想マシンを追加する。
ここで、不要なデバイスを削除しておきたい。たとえば、パラレルやシリアル、フロッピーといったデバイスは必要ないだろう(図14)。
このような設定変更を行い完成した仮想マシンが図15である。
あとは、前回同様にネットワークなどの設定を[ホストオンリー]にすればよい。クリーンインストールと比較すると、最初の起動時にやや手間がかかるが、全体的には作業量は少ない。しかし、デメリットもないわけではない。図15でタスクトレイに、停止マークのついたアイコンがある。これは、サウンドに関するものだ。実機環境でのデバイスドライバや設定パネルである。
仮想マシンでは、別のハードウェアがアサインされている。残念ながらアンインストールはできなかった。もし、気になるようであれば、実機の環境において、先にデバイスドライバとともにアンインストールしておけばよい。ただし、その場合、仮想マシンにサウンドデバイスがない状態で作成される。図14で、サウンドデバイスを追加すれば使用可能になる。
このように、デバイスによっては、うまく動かなかったり、ごみが残ってしまうこともある。これが実機からの移行の際の注意点となるだろう。100%完全な移行はできない。しかしWindows XPの公式サポート終了を前に、Windows XP環境と必要なソフトを残したいのであれば、1つの解決策になると思う。検討してみていただきたい。