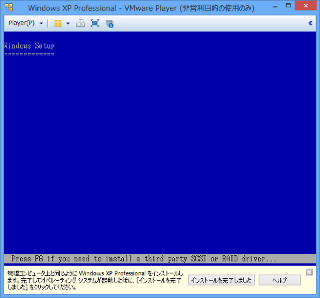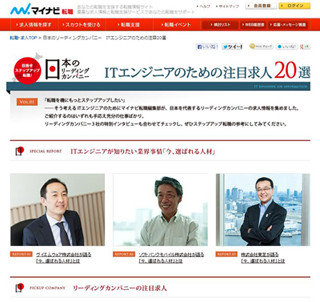前回の記事では、「VMware Player 6」を使い、Windows XP環境を残す方法について紹介した。そこでは、新規にWindows XPをインストールした。しかしながら、XPのインストール以外にも、ソフトウェアのインストール、サービスパックの適用、さらにはWindows Updateなども含めると多くの手間がかかる。やはり、今、使っている環境をそのまま仮想化したいと思うのは当然であろう。本稿では、VMware vCenter Converterを使い、実環境を仮想化してみよう。
仮想マシン作成前の準備
まずは、ライセンスについて確認したい。プレインストールPCなどでは、他のPCでの利用を認めていない場合がある。自作などの場合でも、仮想マシンには正規ライセンスが必要となる。実機と仮想マシンを重複して利用することはできない点にも注意してほしい。前回作成した仮想マシンでは、ホストとゲスト間のみ利用できる設定にした。インターネットなどの利用はできなくなる。そこで、不要なソフトウェアをアンインストールする。具体的には、以下になる。
・Webブラウザ(IE以外)
・メーラー
・FTPツール
さらに、ホスト(ここではWindows 8になる)で代替可能なソフトウェアも不要となるだろう。XPでしか動作せず、今後も使用する可能性のあるソフトウェアのみ残せばよい。また、仮想マシンでは動作しないソフトウェアもある。マニュアルやWebサイトで確認しておこう。筆者のこれまでの経験では、
・DVD再生ソフト
・ライティングソフト
などの一部が動作しなかった。セキュリティ対策ソフトも、仮想マシンでの動作を保証しないものもある。また、動作はするが実用的でないものもあった。移行前に100%確定するのは難しいだろうが、できるかぎり確認しておきたい。
そして、もっとも注意すべきは、HDDの利用状況である。仮想ディスクであるが、ほぼ実環境の使用量がそのまま必要となる。つまり10GBを使用しているならば、10GBの仮想ディスクができあがる。状況によっては、かなりのサイズとなる。さらに、その保存場所もあらかじめ確保する必要がある。VMware vCenter Converterでは、起動中のCドライブに仮想マシンを保存できる。しかし、30GBのHDDで20GBを使用していたとすると、容量不足となってしまう。
同じドライブに仮想マシンを作成するならば、使用量が50%以下である必要がある。GB単位のファイルは、ややもすると扱いが大変である。先ほど述べた不要なソフトウェアの削除も、仮想マシンのサイズ削減も兼ねているのだ。できれば、文書や写真データなども、新環境に移動しておく、もしくはバックアップを作成しておくといいだろう。
HDDに仮想マシンを作成する余裕がない場合には、外付けのHDDなどを用意しよう。最近では、64GBの容量を持つUSBメモリもある。ただし、ファイルシステムがFAT32だと、最大ファイルサイズが4GBまでとなる。あらかじめ、NTFSにフォーマットし直しておく(ファイルシステムは、図1で確認できる)。
最後に、実環境でやっておきたいのが、ディスクのクリーンアップである。Windowsを使用していると、さまざまなごみが溜まっていく。一般的にはWebブラウザのキャッシュなどである。ドライブのアイコンを右クリックし、[プロパティ]を選択する。さらに[全般]タブから[ディスクのクリーンアップ]を選択する。
状況によっては、かなり空き領域が増えるだろう。また、ここで仮想マシンが作成できる容量があるかも確認できる。以上で、前準備は完了である。
では、VMware vCenter Converterのインストールを行おう。VMwareのWebサイトからダウンロードする(図2)。ここでは、バージョン5.1.0を使っている。
図2 VMware vCenter Converterダウンロードページ |
ダウンロードには、アカウントの作成が必要となるので、指示に従い作成してほしい。インストールは、デフォルトで問題ない。