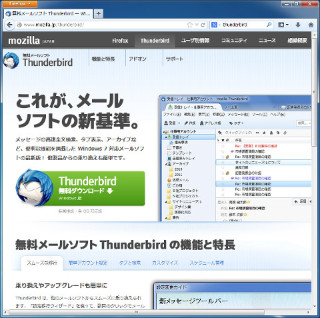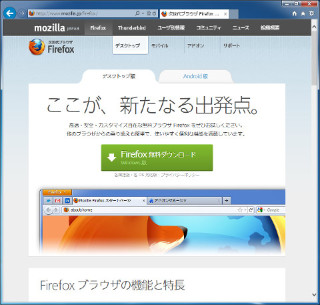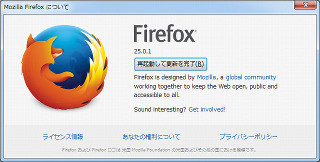添付した画像ファイルを自動でリサイズするAuto Resize Imageアドオン
メールに画像ファイルを添付することは比較的よくあることだ。しかし、注意しなければならないことがある。メールサーバーによっては、一定サイズ以上の添付ファイルがある場合、自動的に削除することもある(スパムメールやウイルス対策を兼ねることもある)。サーバーによって設定は異なるが、4~5MBを超えると削除されるケースが少なくない。 一方、最近のデジカメは、ハンディタイプのモデルでも2000万以上の画素数を持つものが当たり前となってきている。画像解像度にすると、4000×3000ピクセル以上となることが多い。この解像度になるとJPEGフォーマットでも、15MBくらいのファイルサイズになることもある。このようなファイルをメールに添付するとどうなるか?まず送受信に非常に時間がかかる。また、Thuderbirdでは、一定サイズ以上の添付ファイルの場合は、Filelinkストレージサービスを使うようにも設定されている(デフォルトでは5MBの設定となっている)。
もし、サーバーなどが削除せず、無事に受信できたとしても、10MB以上の画像ファイルは重いという印象はぬぐえない。Windowsの標準機能で、画像のリサイズを行うにはペイントを使えば可能である(図5)。
他にもフリーソフトなどを使う方法もあるが、やはり一手間がかかってしまう。そこで、紹介したいのが、送信時に一定サイズ以上の画像ファイルであった場合に、自動的にリサイズしてくれるAuto Resize Imageアドオンである。アドオンマネージャで「Auto Resize Image」で検索する(図6)。
この例では、いちばん最初にみつかった。[インストール]をクリックする。再起動後に有効となる。では、ここで3264×2448(4.49MB)、4288×2848(15.1MB)の画像ファイルを用意し、添付ファイルとしてみよう。
下部にFilelinkの警告が出ている。このまま[無視]をクリックし、送信しようとする。すると、Auto Resize Imageのダイアログが表示される(図8)。
4288×2848から1024×680にリサイズされている。[Confirm]をクリックすると、リサイズされて送信される。基本的にデフォルトで問題ないのだが、ダイアログの内容を見ていこう。[General]タブでは、Auto Resize Imageアドオンの動作を設定する。このダイアログを表示せず、リサイズして送信するなどを設定できる。[Image(1)]タブでは、リサイズする最大と最小のサイズを指定する(図9)。
[Image(2)]タブでは、リサイズする画像をJPEG以外にPNG形式にすることもできる。また、品質も設定できる(図10)。
[Transformations]タブでは、フリップ、回転、クロップなどの処理の設定を行う(図11)。
[Filename]タブでは、リサイズ後のファイル名をメタ文字でパターン設定できる(図12)。
複数の画像がある場合は、図8のダイアログが再び表示される。Thuderbirdの[送信]をクリックするとリサイズが行われ、リサイズされた画像が添付されてメールが送信される。リサイズされた画像は緑に変わり、ファイルサイズも表示される(図13)。
ファイルサイズは406KBと311KBとかなり小さくなっているのがわかる。これならば、メールサーバーで削除されることもないだろう。Auto Resize Imageアドオンは、送信時だけでなく、添付をした段階でもリサイズが可能である。添付された画像ファイルを右クリックすると、図14のようなメニューが表示される。
ここで、リサイズを行うこともできる。メニューに[Undo]とあるように、リサイズした画像ファイルをもとに戻す(アンドゥ)こともできる。Auto Resize Imageアドオンをインストールすると、作成ウィンドウのメニューバーには[Risize]メニューが追加されている(図15)。
ここでは、リサイズする画像をすべてやインラインのみといった選択が可能になる。最後に、オプション設定をいくつか紹介しよう。図8のAuto Resize Imageのダイアログよりもより、詳細な設定を行うことができる。[General]タブでは、Auto Resize Imageアドオンの動作を設定する。
ツールバーボタンアクションでは、
- インライン画像をリサイズ
- 添付画像をリサイズ
- 選択した添付画像のみをリサイズ
- 何も選択していない場合、すべての画像をリサイズ
を選択できる。アクションは送信方法によって、
- インライン画像をリサイズ
- 添付画像をリサイズ
- 1つの画像がリサイズされている場合、他の画像をリサイズしない
- リサイズのアンドゥを許可
のいずれができるかを選ぶ。[Recipients]タブでは、リサイズを行うかどうかをメールアドレスのホワイトリストやブラックリストで管理する(図17)。
[Miscellaneus]タブでは、リサイズされたファイル名の色フォント、縦横比の保持などの設定が行える(図18)。
巨大な画像ファイルを送信するのは、時と場合によると、相手に失礼になりかねない。Auto Resize Imageアドオンで、このようなことを防ぐことができるだろう。