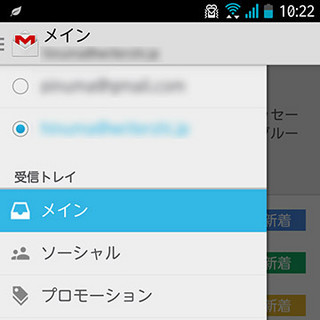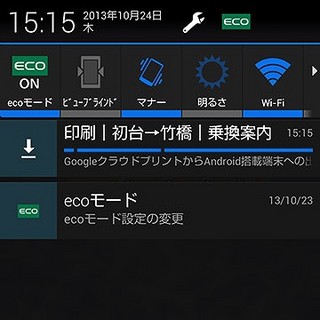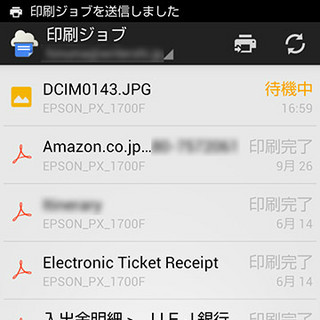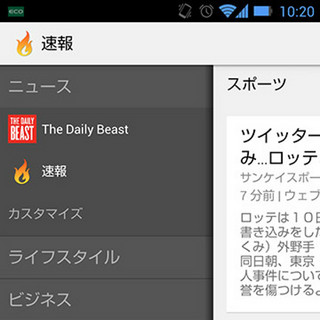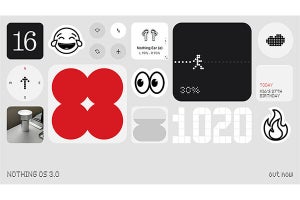Google Appsアカウントで「Android デバイス マネージャー」にログインした場合は、「My Devices」というページが表示され、通常は最初に使用中の端末を登録しなければならない。QRコードを読み取るなどして「Google Apps Device Policy」アプリをダウンロードし、画面の指示通りに進めていけば準備が完了する。
その後「My Devices」ページをリロードすれば端末が登録されていることを確認でき、「Android デバイス マネージャー」とほぼ同じ機能が利用できるようになる。ただし、気をつけておきたいのは、Google Appsに使っているドメインの管理者もその端末の遠隔操作などができるようになってしまうこと。会社支給の端末であればそれでもいいかもしれないが、プライベートの端末はできるだけフリーのGoogleアカウントで「Android デバイス マネージャー」から操作できるようにした方がよさそうだ。
ところで、現在のところ「My Devices」ページはなぜか一部が文字化けする状態になっており、やや使いにくいところがある。重要な4つの機能は問題なく使えるが、早急に改善が望まれるところだ。
(記事提供:AndroWire編集部)