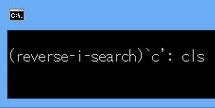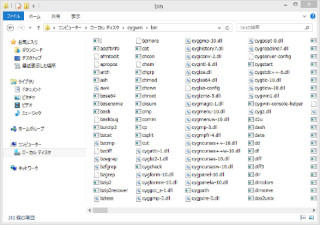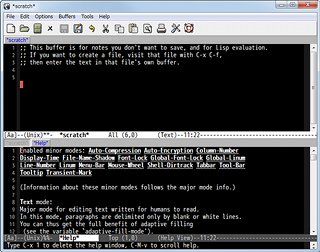パッケージをインストールしてみる
昔はアプリを使うにはソースコードを入手し、自前でコンパイルして使うことが一般的であった。しかし、OSやディストリビューションの違いなどによって、パッチを当てたり、Makefileの修正を行うこともある。慣れれば難しいことではないが、プログラムの知識がなかったり、UNIXの初心者にはハードルが高い。そこで、あらかじめその環境でコンパイルし、設定なども含め自動化されたものがパッケージとして提供されているのだ。
前回のインストールでは、追加パッケージはインストールしなかったので、ここでは、いくつかパッケージをインストールし、「apt-cyg」コマンドを使えるようにしてみよう。APTは、公式パッケージを、さらにリポジトリと呼ぶサーバーで管理し、名前のみで簡単にアプリやツールをインストールできるようにする仕組みである。まず、インストールの際に使ったsetup.exeを起動する。パッケージ選択の画面まで進める(図8)。保存先はインストールした際のフォルダになっているはずだ。
大項目で分類され、その下に個々のパッケージが表示される。大項目でおよその見当をつけたり、[Search]で検索して探すことができる。「Skip」は未インストール、「Keep」はインストール済みのパッケージである。ここでは、
・Devel/git-svn
・Web/wget
をインストールしてみよう。「Skip」をクリックするとバージョンが表示されインストール対象となる(図9)。
[次へ]で、依存するパッケージも自動的に選択される(図10)。
あとは、ダウンロード&インストールが行われる。
この際に、アップデートなどが行われたパッケージも再インストールされることがある。次に、ターミナルを開き、次のように入力する。
git clone https://github.com/rcmdnk/apt-cyg.git
cp apt-cyg/apt-cyg /bin/
chmod 775 /bin/apt-cyg
ミラーサーバーの構成が変わった(URLにx86やx86_64などが付いた)ので、公式サイトではなくGitHubからインストールした(そのうち、本家も変更になるだろう)。以上で、apt-cygコマンドが使えるようになる。apt-cygコマンドの使い方であるが、主なものは以下の通りである。
・apt-cyg install:パッケージのインストール
・apt-cyg remove:パッケージの削除
・apt-cyg show:インストールされたパッケージの一覧を表示
・apt-cyg find:パターンにマッチしたパッケージを検索
実際にやってみよう。setup.exeでも同じことができるが、慣れるとapt-cygコマンドのほうが使いやすい。図13は、テキストWebブラウザw3mをインストールしたものだ。
必要なものがあれば、こうしてインストールしてほしい。ただし、KDEなどを最初に選択すると、非常に時間がかかる。最初にX11を入れ、その後にインストールしてみるとよいだろう。興味を感じたものがあれば、インストールして試してみよう。