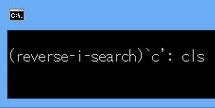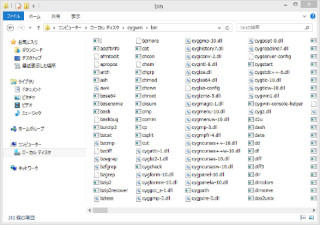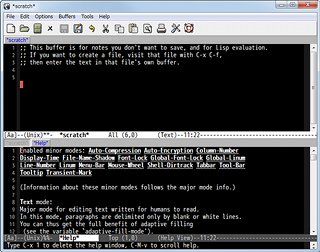以前紹介したインストール方法に引き続き「Cygwin」のハウツーを紹介してみよう。はじめてコマンドに触れる場合、難しく感じる方もおられると思うが、コマンドを使ってPCを操作していく魅力や楽しさがあるのも事実だ。少しずつカスタマイズしていくうちに、慣れ親しんで行ける。今回は、コマンドプロンプトでUNIXコマンドを使えるようにする方法、簡単にソフトやツールを追加できるようになるコマンドなど環境の整備を行ってみよう。
UNIXコマンドをWindowsのコマンドプロンプトで使う
さて、前回の通りにインストールが完了していることを前提に話を進める。まずは、C:\cygwin\bin\cygwin1.dllをC:\Windows\System32にコピーする(図1)。
何をしているのかというと、cygwin1.dllはCygwinのまさに本体といってもよい。これをWindowsの実行フォルダにコピーすることで、UNIXコマンドがWindows環境で実行できるようになる。ただし、これだけでは完全ではない。UNIXコマンドの位置などを設定する必要がある。それには、環境変数のPathを設定する。コントロールパネルを起動し[システムの詳細設定]を表示させる。筆者の環境の場合、[システムとセキュリティ]→[システム]と進む(図2)。
ここで、右の[システムの詳細設定]を選ぶ(図3)。
さらに[環境変数]を選択する(図4)。
下の[システム環境変数]から「Path」を選び、[編集]をクリックする。すでに登録されている文字列の最後に、「;C:\cygwin\bin;C:\cygwin\usr\bin;C:\cygwin\usr\local\bin」を追加する(図5)。
先頭の「;」を忘れずに入力する。[OK]で終了する。さらに[新規]でLD_LIBRARY_PATH環境変数を追加する。値は「C:\cygwin\lib;C:\cygwin\lib\w32api;C:\cygwin\usr\local\lib」とする。
図6 新しいシステム変数「LD_LIBRARY_PATH」を作りを作り、変数値に「C:\cygwin\lib;C:\cygwin\lib\w32api;C:\cygwin\usr\local\lib」を入力する |
1文字でも間違えると正しく動作しない。しっかり確認しよう。作業が終わったら、サインインし直す。すると、Windowsのコマンドプロンプトで、UNIXコマンドが使えるようになっている(図7)。
利便的にこちらを使う方法もあるが、機能的には、bashのほうが豊富だ。状況に応じて使い分けると良いだろう。