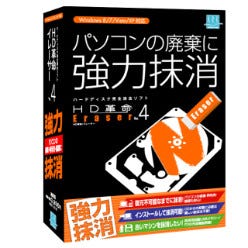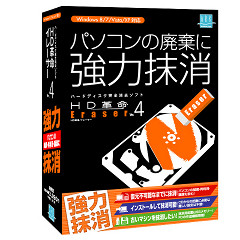USBマスストレージにWindows XPを保存
既存環境をUSBマスストレージに保存する前に、いくつかやるべきことがある。まずは不要なアプリケーションのアンインストールだ。必ずしも容量的に十分なUSBマスストレージを用意できる訳でもなく、使わないアプリケーションをそのままコピーするのは無駄以外の何物でもない。あくまでも今回USBマスストレージに保存するWindows XPは緊急用であり、日常的に利用する環境ではないため、前述したWindows 7やWindows 8で動作しないアプリケーション以外は基本的にアンインストールして構わないだろう。このあたりのさじ加減は個人の判断で選択して欲しい(図03~04)。
次に実行するのが「ディスククリーンアップ」ツールの実行。不要なファイルを事前に削除することで、「BOOT革命/USB Ver.5 Windows 8対応」による作業時間の短縮とUSBマスストレージの使用容量を軽減するのが目的だ。こちらは「cleanmgr.exe」で起動可能だが、複数のドライブを備えた環境では最初にドライブ選択をうながされる。各ドライブに対して実行しておくと確実だろう。なお、「古いファイルの圧縮」は時間がs相当かかるため、選択から除外することをお薦めする(図05~06)。
今回の実験環境では、HDD容量を20ギガバイトほど占有していたが、一連のクリーニング作業による10ギガバイト程度まで圧縮することができた。それでも手元にあったUSBメモリーは最大でも8ギガバイトだったため、16ギガバイトのSDカードをSDカードリーダー経由でパソコンに接続。今回は操作を簡単にするため「システムドライブを丸ごとコピー」を選択することにした(図07~08)。
初回起動時は前述した「どこでも起動」を有効にするため、ハードウェアのデータベースファイルを作成しなければならない。具体的には異なるハードウェア構成でUSBマスストレージに保存したWindows XPを起動する際、必要最小限のデバイスドライバーを内包することで、正常に動作させるというものだ。デバイスドライバーのダウンロードおよび展開は自動的に行われるので、基本的にはウィザードの指示に従って進めるだけでよい(図09~13)。
続いて本題となるWindows XPをUSBマスストレージに保存するウィザードが起動する。ここではファイルリストを作成することで必要最小限のファイル構成をUSBマスストレージに保存することも可能だが、Windows XPの仕組みに精通していないと正しく動作しないなどのトラブルを引き起こすので、そのまま先に進むとよい。次の画面ではUSBマスストレージにコピーするファイルの取捨選択をうながされる。同様の理由で変更する必要はないものの、ごみ箱の実体となる「RECYCLER」フォルダーや一時フォルダーとなる「Windows\Temp」などは除外しても構わないだろう(図14~15)。
USBマスストレージからWindows XPを起動する際の名前とパスワードの入力を求められる。この名前はセレクター画面に表示されるので、「WindowsXP」など分かりやすい名前を英数字16文字以内で入力。パスワードは必要であれば8文字以内で入力するとよい。これで一連の準備が完了した「開始」ボタンをクリックすればWindows XPのコピーが実行される。処理中にアプリケーションの起動や操作を行うとファイルが正しくコピーされない場合があるので、基本的にはそのまま放置すべきだろう(図16~17)。
コピー中の進捗状況はプログレスバーやコピー中のファイルがダイアログボックス内に示される。お使いのパソコンやコピーするファイルサイズによって異なるが、30分から1時間程度は必要となるので、この間に離席しても構わない。ただし、途中でエラーメッセージが現れることが まれにある。ファイルが見つからない旨を示すメッセージだった場合、ファイルのパスを確認するとよい。一時ファイルの場合はそのまま無視して構わないが、システムファイルの場合はHDDから正しく読み取れず、論理的もしくは物理的に破損している可能性がある。その際は一度作業を中断し、ディスクチェックなどを実行して欲しい(図18~19)。
後はSDカードやUSBメモリーを、USBマスストレージからの起動に対応するパソコンに接続して起動すれば、Windows XPが起動する。これで既存のパソコンはWindows 7などにアップグレードするか、押し入れにしまい込むなどし、どうしてもWindows XP環境が必要な場合は、今回作成したUSBマスストレージからパソコンを起動して、任意のアプリケーションやWindows XPでしか動作しない周辺機器を利用すればよい(図20~21)。
このような、かゆいところに手が届くアプリケーションを利用することで、Windows XPのサポート終了問題を回避し、より快適な新しい環境を享受できるのである。現在Windows XPをお使いの方は是非ご一考いただきたい。