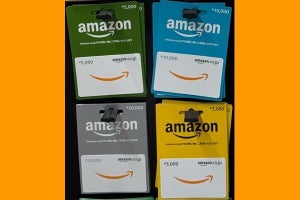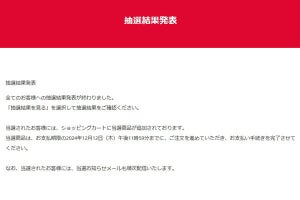さて、Googleが推奨するサーバに保存されたデータの移行について紹介しておこう。まず、Googleサービスの「データエクスポート」(https://www.google.com/takeout/)にアクセスし、サービス選択で「Reader」を選ぶ。情報が読み込まれ、100%表示になったら、「アーカイブを作成」をクリック。さらに「ダウンロード」をクリックすれば、「Google リーダー」の情報が「○○○@gmail.com-takeout」(○○○はGoogle ID)という名前のZIPファイルを取得できる。
|
|
|
サーバにデータが残っている内に、「データエクスポート」(https://www.google.com/takeout/)を利用してデータをダウンロードしておこう |
「アーカイブを作成」-「ダウンロード」とクリックするだけで、「Google リーダー」の情報が詰まったZIPファイルをダウンロードできる |
ちなみにこのZIPファイルには、他のRSSリーダーを使う際に利用するインポートファイルが保存されている。とりあえず、これだけやっておけば、2013年7月15日の完全終了を迎えても慌てなくて済む。
でだ、小生がオススメする「Google リーダー」に変わるサービスとは、ズバリ「feedly」。そして、「feedly」に対応したiOSアプリ「Byline」を合わせてオススメする。
まず、「feedly」(http://cloud.feedly.com/)にアクセスして、「Login」をクリック。すると、何らかのGoogleサービスにログインしている状態であれば、「許可のリクエスト」画面が表示される。これは、Googleサービスと連動するサービスを利用する際に表示されるもの。今回は「feedly」と紐付けるため表示されたわけだ、とりあえず「承認する」をクリックすればよい。ちなみに、複数のGoogleアカウントを利用している場合は、選択画面が表示されるので、別途紐付けるアカウントを選択しよう。
|
|
|
承認すると、「feedly」が利用可能になる。早速ダウンロードした「Google リーダー」情報をインポートしよう |
ダウンロードしたZIPファイルを解凍し、中の「subscriptions.xml」ファイルを指定する |
紐付けが完了すると「feedly reader」画面が現れる。画面左にマウスを動かしてメニューを表示させよう。メニュー内の「Import OPML」をクリックし、保存したZIPファイル(○○○@gmail.com-takeout)内の「subscriptions.xml」を指定してインポートする。これで、「Google リーダー」の情報が「feedly」で利用できるようになる。
ちなみに、今回の作業は「feedly」ではない他のRSSリーダーでも一緒なので覚えておこう。