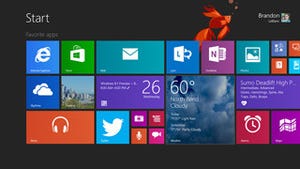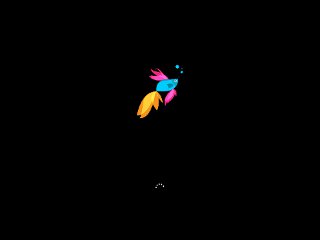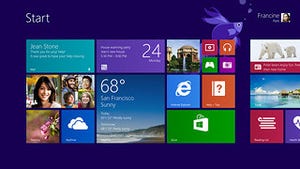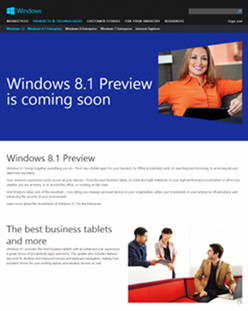ローカルアカウントは利用不可能
続いてMicrosoftアカウントへの接続を求められます。Windows 8ではインストール時にMicrosoft/ローカルアカウントの選択が可能でしたが、Windows 8.1プレビューはMicrosoftアカウントしか利用できません。RTM(Release To Manufacturing version:製造工程版)版ではローカルアカウントも利用可能になる予定ですが、Microsoftアカウントをお持ちでない方は<Microsoftアカウントの新規登録>からサインアップしてください。
利用するMicrosoftアカウントのセキュリティ設定によって操作は異なりますが、登録した電子メールに送られるセキュリティコードを入力します。これでMicrosoftアカウントによるサインインの保証と、信頼済みPCとしての登録が行われます(図23~25)。
最後にSkyDriveの利用選択を求められますので、特に問題がなければ<SkyDriveを使う>を選択してください。デスクトップアプリ版SkyDriveを使ったことがある方ならお気付きのとおり、同アプリケーションをインストールする際の画面と同じものが用いられています。現時点では検証できていませんが、Windows 8.1プレビュー上のコンテンツをSkyDrive上に保存するなど、オンラインストレージの利用を推し進めるつもりなのでしょう(図26)。
その後、更新プログラムの適用やWindowsストアアプリのインストール、Windows 8.1プレビューの最終的な設定が始まります。場合によっては自動的にコンピューターが再起動しますが、このあたりのプロセスは環境や更新プログラムの公開状況によって変化すると思われます。数分ほど待つと一連の準備が完了し、Windows 8.1プレビューのスタート画面が現れます。これで新規インストールが完了しました(図27~28)。
阿久津良和(Cactus)