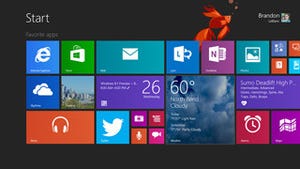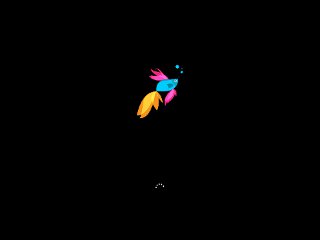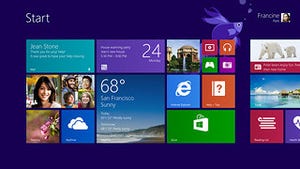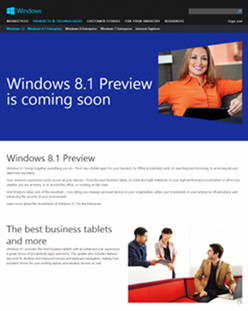ISOイメージからWindows 8.1プレビューをインストール
多くのユーザーは、Windows 8.1がWindows 8.1 Service Pack 1相当と捉えているかもしれませんが、それは大きな間違いと言わざるを得ません。なぜならWindows 8のカーネルバージョンは「6.2」ですが、Windows 8.1にアップデートすると同バージョンが「6.3」に更新されているからです。
過去のWindows OSにおいて、Service Packによるカーネルのバグフィックスは行われてきましたが、バージョン番号が更新されることはありませんでした。しかし、今回は6.2→6.3と小数点第一位が繰り上がり、異なるOSであることを示しています。正しく述べるとWindows 8.1プレビューのバージョンは「6.3.9431」ですが、小数点第二位の「9431」はビルド番号のため、今後開発が進むことで増加し、最終的には9600など切りのよい数字に収まるのではないでしょうか(図01~02)。
さて、前回はWindowsストア経由のインストール手順を紹介しましたが、今度は新規インストールを可能にするISO形式ファイルのインストール手順を紹介します。同ファイルのダウンロードページは6月27日午前10時時点では、「ISO ファイルはまだご利用いただけません」とメッセージが大きく表示されていますが、28日中には公開される予定。そこで、ISO形式ファイルのダウンロード手順は割愛し、同ファイルを入手したことを前提に新規インストール手順をご紹介します。
なお、公開のISO形式ファイルによるインストールとは関係ありませんが、同社の公式ブログ「Blogging Windows」の記事によると、Windows RTで言語パックを使っている場合、Windows RT 8.1プレビューをインストールするとトラブルが発生するそうです。
例えば英語版Surface RTを並行輸入し、日本語化して使っているユーザーが対象。同記事では「今後修正版を提供するので公式サイトを確認して欲しい」と記述がありますので、該当するユーザーは注意してください。
ISO形式ファイルのWindows 8.1プレビューには、日本語や英語を始めとする13カ国語が含まれています。前回紹介したMSDN/TechNetで配布された32ビット版は約2.64ギガバイト、64ビット版は約3.55ギガバイトとなりますので、こちらをDVD-Rなどに書き込みし、光学ドライブからコンピューターを起動してください。なお、Windows 8からWindows 8.1プレビューへアップグレードインストールする場合は、メディア内の「setup.exe」を実行します(図03)。
光学ドライブからコンピューターを起動しますと、最初に熱帯魚の「ベタ」をあしらったブート画面が現れます。そのままWindows 8と同じく「Windowsセットアップ」が起動しますので、言語は日本語のまま画面の指示に従って進めましょう(図04~06)。
アップグレードインストールと異なり、ISO形式ファイルからの新規インストール時はプロダクトキーの入力が必要となります。Windows 8.1プレビューのFAQページに用意されたプロダクトキー「NTTX3-RV7VB-T7X7F-WQYYY-9Y92F」をお使いください。次のステップでは、Windows 8.1のライセンス条項が示されます。内容を確認して問題がないようであれば、同意して先に進んでください(図07~08)。
図07 ISO形式ファイルからの新規インストール時はプロダクトキーが必要です。テキストボックスに「NTTX3-RV7VB-T7X7F-WQYYY-9Y92F」と入力し、<次へ>ボタンをクリックしてください |
次はインストールの種類を選択します。今回は新規インストールですので、「カスタム」をお選びください。誤って「アップグレード」を選択した場合は、<←>ボタンで前のステップに戻りましょう。<閉じる>ボタンを押すと「Windowsセットアップ」自体が終了してしまいます。続いてパーティションの作成などをうながされますが、自動パーティション設定を選択する場合は、そのまま次のステップへ進んでください。これでWindows 8.1プレビューの新規インストールが始まります(図09~12)。
新規インストールを終えますと、コンピューターの自動再起動を行うカウントダウンが始まります。15秒後には自動的に再起動しますが、即時再起動を実行する際は<今すぐ再起動>ボタンを押してください(図13)。