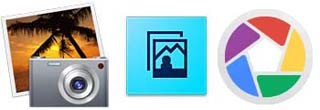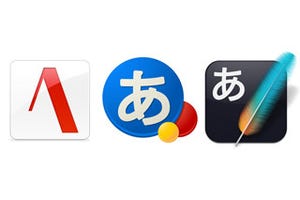機能対決その1 インターフェイス
それではそれぞれのソフトを比較していこう。まずはインターフェイスから。
iMovie ちょっと複雑な配置を理解しよう
iMovieのインターフェイスは結構ごちゃごちゃしている印象だ。上部左はプロジェクトライブラリと呼ばれる部分。編集中、編集済みの動画は「プロジェクト」という単位で表され、新規に動画を編集する場合もここに追加される。プロジェクトをダブルクリックすると、BGMやトランジションなど実際にどのような編集がされているかが表示される。
左下にあるのはイベントライブラリと呼ばれる部分で、取り込んだ動画素材が日付順などでリスト化されている。右側には選んだ日付の動画が別々の帯で表示され、編集作業はここからプロジェクトにドラッグ&ドロップで行われる。このプロジェクトとイベントのライブラリは入れ替えることもできる。
上部右側がプレビュー再生画面で、これはプロジェクト、イベントを問わず、マウスカーソルのある部分の動画が表示される。プロジェクトの編集中に再生画面が切り替わることがあって混乱することがある。
ツール類は上下を分ける中心部分に並ぶ。音楽や写真素材、トランジションなどの効果は下部右端にツールを選択したときにせり出しで表示される。
Premiere Elements クイックモードとエキスパートモード
対してPremiere Elements(以下Premiere)は読み込んだ動画を簡単に編集できるクイックモードと、いくつかの動画や音声を別々のトラックで編集できるエキスパートモードに分かれている。どちらもプレビュー画面、下に読み込んだ動画が表示されており、表示そのものはiMovieよりも単純だ。ツール類は一番下に表示されており、クリックして呼び出す。
- 【結果】 インターフェイスはごちゃごちゃしているが理解すれば分かりやすいiMovie。すっきりし過ぎて返って分かりにくいかもしれないPremiere。エキスパートモードは今まで動画ソフトを使っている人には使いやすい。
機能対決その2 読み込みと整理
動画編集ソフトでは、動画を読み込んだあとどのように素材を管理するかもポイントになる。ここではiPhoneから動画を読み込んだあとそれぞれのソフトでどのように整理するかを確認してみよう。
iMovie イベント単位で管理
iMovieではカメラをMacに接続したあと、ツールバーのカメラボタンをクリックするか[ファイル]-[カメラから読み込む…]を選ぶとウインドウが開き、iPhone内にある動画を表示する。ここで[すべてを読み込む…]を押せばすべての動画ファイルを読み込んで分類する。選択したファイルだけを読み込みたい場合は[手動]に切り替え、読み込みたいファイルにチェックを入れて読み込みボタンを押そう。
読み込み時にはいくつかのオプションを実行できる。「読み込み後に解析」は読み込んだ動画ファイルの人物を検出する機能と手ぶれ補正を加えるオプション。付けておけば読み込みと同時に処理される。
読み込まれた動画ファイルはイベントライブラリに新規イベントとして追加されるが、読み込みオプションで既存のイベントに追加することもできる。またイベントを日付別に分割するかどうかも設定可能だ。
実際に読み込まれた動画ファイルはデフォルトではホームフォルダのムービーフォルダに追加される。オリジナルファイルを取り出したいときはここから取り出すことができる。またiPhotoに動画ファイルを読み込んでいる場合は、そこから取り出して使うこともできる。
Premiere 直接読むか、Organizerに読み込むか
Premiereの場合、ファイルを直接読み込むか、Elements Organizer(以下Organizer)に読み込むかで処理が変わってくる。Premiereに直接読み込む場合は、読み込まれたすべてのファイルはそのままひとつのビデオクリップ(Premiereではプロジェクトと呼ぶ)として扱われ、編集を行うことになる。Organizerは画像、動画などのファイルを整理するソフトウェアで、ここにいったん読み込んだあとPremiereで使うかを決めることができる。
読み込み時には左上にある[メディアを追加]をクリックして、メニューからどのような処理をするかを選択する。[Elements Organizer]を選ぶとOrganizerが起動するので、[読み込み]-[カメラ、またはカードリーダーから…]でiPhoneに接続される。
そのまま取り込みボタンを押すと写真などiPhoneに入っているすべてのファイルが取り込まれてしまうので、詳細ボタンで必要なファイルのみを取り込もう。
実際に読み込まれた動画ファイルはデフォルトではホームフォルダのムービーではなくピクチャフォルダに追加される。取り込んだ動画をPremiereで使うときは、表示された動画をドラッグ&ドロップするだけでOK。順番はドロップした順に並ぶ。
直接動画ファイルをPremiereに読み込む場合はビデオインポーターというウインドウが表示され、iPhone内の動画ファイルのみが表示される。使いたいファイルをチェックを付けて読み込もう。読み込まれたファイルはプロジェクトにすべて追加される。読み込まれたファイルはデフォルトではムービーフォルダに入るので注意しよう。
- 【結果】 iMovieはiMovieだけでファイルの管理が可能。Premiereは読み込んだすべてのファイルを使わない場合はOrganizerが必要。