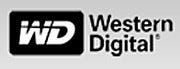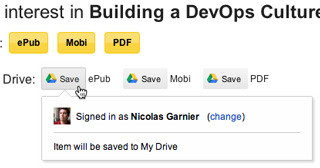Dropboxで出先のフォルダー内容を同期する
それではDropboxを利用したローカルとオンラインストレージの同期環境を構築しましょう。基本的な前提として、文章作成やソフトウェア開発など、作業に必要なファイル類はドキュメントフォルダーなど決まった場所に保存。そして、その特定のフォルダーのみをオンラインストレージの同期対象とすることで、外出先などから参照可能にします。
まずはDropboxのユーザーアカウントから取得しましょう。同サービスのWebサイトにアクセスし、サインアップを実行します。ここでは操作手順をシンプルに述べるため、無料プランを選択しました(図04~14)。
図04 DropboxのWebページにアクセスし、名字・名前・電子メールアドレス・パスワードを各テキストボックスに入力します。続いて<Dropboxの利用規約に同意します>をクリックしてチェックを入れてから、<登録する>ボタンをクリックしてください |
図06 ダウンロード完了後にクライアントソフトのインストーラーが起動します。<インストール>ボタンをクリックしてください。 |
図07 インストールが完了するとクライアントソフトによるログオンを求められます。<Dropboxアカウントを既に持っています>→<次へ>ボタンとクリックしてください |
図08 サインアップ時に入力した電子メールアドレスおよびパスワードをテキストボックスに入力し、<次へ>ボタンをクリックします |
図09 ここで無料/有料プランを選択します。ひとまず無料プランが選択されたまま<次へ>ボタンをクリックしてください |
図10 続いて同期フォルダーの選択など、クライアントソフトの設定を求められます。通常はユーザーフォルダー下に作成されますので、特に問題がなければ<インストール>ボタンをクリックしてください |
図11 スマートフォン経由のアクセスを有効にする場合は、スマートフォンの電話番号をテキストボックスに入力してください。不要な場合は空のまま<次へ>ボタンをクリックします |
図12 これでクライアントソフトの設定は完了しました。ここから使い方を知らせるガイドツアーが始まります。不要な場合は<ガイドツアーをスキップ>ボタンをクリックしましょう |
図13 <完了>ボタンをクリックしますと、クライアントソフトのインストーラーが終了します |
後から有料プランを選択するのが面倒な場合は、図09の時点で有料プランを選び、クレジットカード番号などを入力してください。一連の設定が完了してから有料プランを選択した方が冷静に選択できますので、ユーザーアカウントのメニューから<アップグレード>を選択し、自身に必要な容量と費用のバランスを熟考して選択することをお勧めします(図15~16)。
Dropboxの同期フォルダーは標準設定を選択しますと、「%USERPROFILE%\Dropbox」フォルダーが作成されます。多くのユーザーは既にドキュメントフォルダーなど決まったフォルダーを作成していると思いますが、コンピューターをSSD(ソリッドステートドライブ)で運用している場合、ホストドライブに大量のファイルを保存するのは現実的ではありません。そこで、Dropboxの同期フォルダーに対して、作業用フォルダーのソフトリンクを作成します。