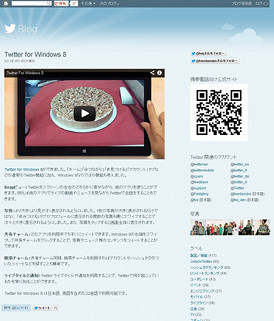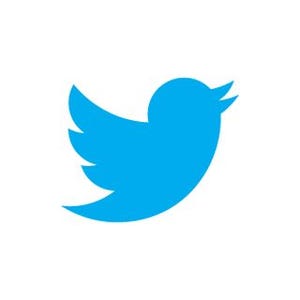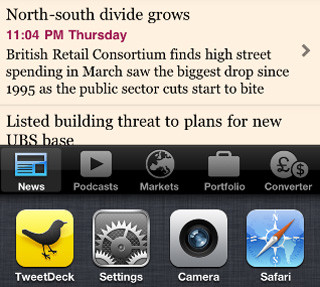「Twitter for Windows 8」の起動
では、Twitter for Windows 8を起動してみよう。Twitterアカウントの入力をする(図6)。
[連携アプリを認証する]をタップすると、自身のタイムランが表示され、バックグラウンドで実行してもよいかの確認がでる。[許可]をタップする(図7)。
以上で、基本的な設定は完了である。あとはTwitter for Windows 8を使いこなしていこう。
「Twitter for Windows 8」を使ってみる
さて、Twitter for Windows 8を起動すると、図8のようにタイムランが表示される。
左には、[ホーム][つながり][見つける][アカウント]のメニューが表示される。Webブラウザでも同様のメニューが表示されるが、シンプルでわかりやすい。見たいツィートをタップすると、図9のように表示される。
画像データも同時に表示される。ここでさらに画像をタップすると、画像データが表示される。ピンチアウト・インで拡大・縮小表示もできる。
Windows 8ならではの機能もあるので、それらを見ていこう。まずは、スタート画面に戻り、チャームから共有をタップすると、Twitterがあるのがわかる。
同様にチャームの検索にも、Twitterが登録されている。
スナップ表示で、ほかのアプリを使い"ながら"つぶやける
Twitter for Windows 8で、使い方次第で、より便利になると思われるのは、スナップ表示であろう。あらかじめTwitter for Windows 8起動し、ほかのアプリを起動する。ここで左からフリックしながら、マルチウィンドウにして、Twitter for Windows 8をスナップ表示する(図13)。
タイムランがサイドにコンパクトに表示される。リアルタイムのつぶやきなどでは威力を発揮しそうである。位置は、右にも配置可能だ(図14)。
ほかにも、トーストを使った新着情報をライブタイルで表示するといったことも可能である。使ってみての印象であるが、Windows 8のアプリとして、ごく自然な印象である。特に、斬新といった機能はないが、Windows 8とよくなじんでいる印象を受けた。特にタブレットタイプのデバイスを使用していると、デスクトップでの作業はやりにくい。アプリでほとんどの操作を完結できるのは実にありがたい。ほかのアプリとの併用も使い勝手を良くしている。今後、ソーシャルアプリの普及は進むと予想される。SNSを使うユーザーは、Windowsストアのチェックをしっかりとしておきたいものだ。