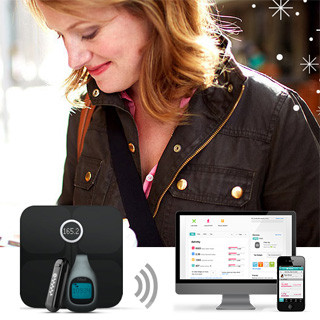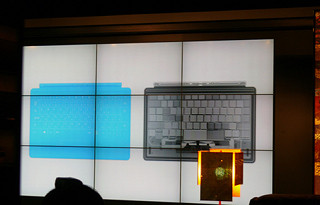前編・中編と取り上げてきた「Surface RT」だが、後編となる最後も日々の利便性を向上させるカスタマイズや、使用していて気付いたポイントを個別に紹介していく。
一歩先の未来を具現化した「Surface RT」 - 前編
一歩先の未来を具現化した「Surface RT」 - 中編
回復ドライブを用意する
そもそもSurface RTにはリカバリーメディアが付属していない。内部ストレージであるMMCメモリカードの450MBと3.52GBは回復パーティションとして確保し、200MBはEFI(Extensible Firmware Interface)システムとして確保。そのためドライブとして用意されているのは24.84GBだ(図01~02)。
回復パーティションとは、Windows RE(Recovery Environment:回復環境)を格納し、詳細ブートオプションの「コンピュータの修復」を実行する際の起動環境である。同機能を用いることで、ある程度の復元環境を得ることは可能だが、そもそもMMCメモリカードが理論的に破損した場合、回復パーティションに期待するのは難しいだろう。蛇足だが物理的に破損した場合は日本マイクロソフトへ修理依頼を出すしかない。
そこでリカバリーを実行するための環境が必要となる。Windows 8をお使いの方ならご承知のとおり同OSには、「回復ドライブ」というWindows 8の復元環境が用意されており、Windows RTでも作成可能だ。
今回は8GBのUSBメモリを用意したが、ウィザードのメッセージや使用容量を確認する限り、4GBのUSBメモリで十分である。検索チャームから「回復ドライブの作成」を起動したら<回復パーティションをPCから回復ドライブにコピーします>が選択された状態でウィザードを先に進めるとよい(図03~04)。
あらかじめUSBメモリをSurface RTに接続していれば、自動的にUSBメモリを認識し、回復ドライブとしての作成対象として選択される。USBメモリの内容はすべて削除されても問題なければ、そのまま<作成>ボタンをタップして回復ドライブの作成を実行しよう。作成には回復パーティションのコピーに時間がかかるため、15分ほど必要だった(図05~08)。
|
|
|
図05 4GB以上のUSBメモリをSurface RTに接続し、「使用可能なドライブ」が現れたら<次へ>ボタンをタップする |
図06 最後に確認をうながすメッセージが現れるので、問題がないようであれば<作成>ボタンをタップする |
次のページ:回復ドライブを利用する