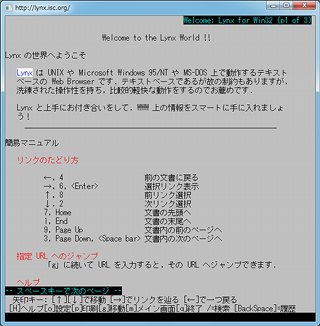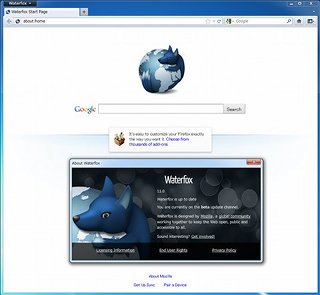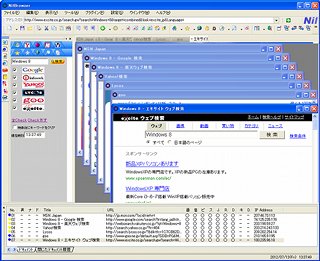Pale Moonの日本語化
さて、セットアップとIEからのインポートが完了し、Pale Moonを起動する。この時点では、英語表示となる。
早速、日本語化を行おう。表示されたページには、中ほどに「Check out these Language Packs.」とある。青字の[Language Packs]をクリックすると、ランゲージパックの選択ページとなる。
日本語であるja.xpiを選びクリックすると、ランゲージパックのインストールとなる(図8)。
インストールしてよいかの確認がでるので、[Allow]をクリックする。次いで、実際のインストールとなるので、[Install Now]をクリックする。
再起動後に有効となるが、まだいくつか設定が必要である。まずは、アドレスバーに「about:config」と入力し、「general.useragent.locale」で検索を行う(図10)。
Valueが「en-US」となっているが、「ja」に変更する。
Pale Moonを再起動すると、日本語化される(図12)。このあたりは、Waterfoxと同じような手順だ。
さて、この状態でPale Moonを表示すると、ホームページで「プラグインがない」とのメッセージが表示される(図5では、英語表示になっている)。ここで、[プラグインを追加]を選択すると、ここでは、Adobe Flash Playerがインストールされる。
冒頭でもふれたように、64ビット版を使用する場合、プラグインなども64ビット版にする必要がある。このままインストールしたところ、無事に64ビット版がインストールされた。同様にJavaやSilverlightなどもそれぞれのメーカーから、64ビット版が提供されている。間違えずにインストールしてほしい。