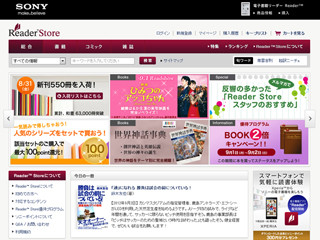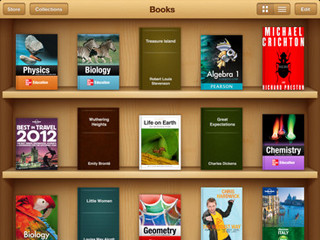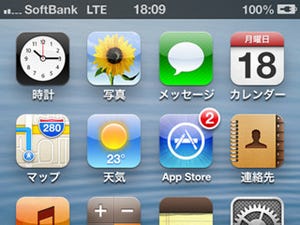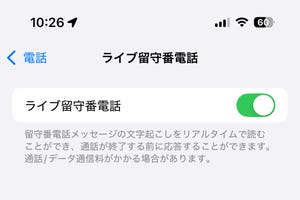ラインを引きたい、メモを残したい該当箇所をロングタップしてみよう。すると、ナビゲーションが出現し、そのなかに「ハイライト」という文字が表示される。これを押すと、該当箇所にラインが引けるようになる。
表示されたバーの右端にある三角印を押すと、「メモ」も表示される。メモを書き込むと、そのページにメモが記されたことがわかるようになっている。
該当箇所をロングタップをすることでほかにも、コピーしたり、その箇所をメール/メッセージ/Twitter/Facebookなどで送信することも可能だ。
このほか、ページ丸ごと重要だと思った場合にはブックマーク機能で印を残しておける。画面右上をタップすると、しおりのようなものが表示される。次に画面上部中央のアイコンをタップすると、「目次」のほかにこれまでに残した「ブックマーク」「メモ/ハイライト」の一覧を確認することができる。
読みやすさを調節する
読書を進めるにあたって、読みやすさも重要な要素だ。画面の輝度、フォント、フォントサイズなどiBooksであれば、ある程度は自分好みの表示形態に変更することができる。