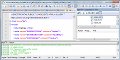ユニークな機能ながらもさらなる完成度に期待
それでは「TextRoom」を試してみましょう。前述のとおりWindows OS上で動作するのは、バージョン0.8.1と若干古いのですが、インストーラーの実行を必要としないポータブル版が用意されています。Google Codeのページから「textroom-0.8.1-portable.zip」をダウンロードし、任意のフォルダーに展開しましょう。
TextRoomを最初に起動するとフルスクリーンで表示されます。本来はこのままで構いませんが、最初は設定をしやすくするため、[F11]キーを押してウィンドウモードに切り替えましょう。続いて[F2]キーを押すとオプションダイアログが現れます。<Appearance>タブで「Statusbar font」と「Default Font」のフォントをメイリオなど任意の日本語フォントに変更しましょう。これで入力した日本語が正しく表示されました。実際に試してみるとわかりますが、打鍵時にタイプライター風の効果音がなる仕組みが用意されており、つくづく文書作成はリズムが大事であることを思い知らされます(図03~04)。
その一方で既存の日本語文書ファイルを開くと正しく表示されません。これは文字コードの問題であり、TextRoomの標準文字コードがUTF-8になっているためです。試しに既存の日本語文書ファイルをUTF-8へ変換してTextRoomで開いたところ、正しく表示されました。なお、TextRoomがサポートするファイル形式は、独自形式で拡張子「.txr」を持つTextRoom Documentsに加え、拡張子「.txt」を持つ標準的なプレーンテキスト、Microsoft WordやLibreOffice Writerなどで用いられ、拡張子「.odt」を持つOpenDocument Textの3種類(図05~06)。
独自形式やOpenDocument Textをサポートしていることからもわかるように、TextRoomはテキストエディターながらも、文書の体裁を整える機能を備えています。ただし、すべての操作はショートカットキーで行い、[Ctrl]+[L]キーで左寄せ、[Ctrl]+[R]キーで右寄せ、[Ctrl]+[E]キーでセンターリングが可能。コピー&ペーストといったショートカットキーも標準的なキーアサインが行われていますが、これらは[F1]キーで確認できますので、指が覚えるまで多用することをお勧めします(図07)。
TextRoomにはいくつかの機能が用意されています。例えば[F5]キーにはスペルチェッカーが備わっており、拡張子「.dic」を持つファイルを元に間違った単語が記述されていないか確認することが可能です。ただし、使用する言語によってファイルが異なっており、あらかじめ用意されているのは英語とトルコ語のみ。日本語用ファイルを作成してみましたが、あまり実用的な使い方はできませんでした(図08)。
[F6]キーには独自のメモ帳機能となるスクラッチパッドが備わっています。同キーを押すことで表示/非表示を切り替えつつ、TextRoomが終了するまで内容は消えません。ちょっとした記述や執筆メモの作成に役立つでしょう。[F7]キーには、マインドマップ風のツール「MiniFlo」が起動します。しかし、アイコンリソースがうまくリンクされていないのか、Windows OS版ではツールバーのボタンが正しく表示されないため、本バージョンでは使い物になりません(図09~10)。
[F8]キーには「Get A Word」という機能が備わっています。同機能はポップアップウィンドウ内に実行ファイルと同じフォルダーにある「words.txt」の内容をランダムに表示し、<Get A Word>ボタンをクリックすると異なる単語が表示されます。某日本語ワープロソフトと同じく、執筆時にインスピレーションを得るための機能と捉えるべきでしょう。試しに日本語の単語を用意してみましたが、正しく表示されませんでした(図11~12)。
[F9]キーには「MusicRoom」という機能が割り当てられていますが、本バージョンでは正しく動作しませんでした。ソースコードを確認しますと、さまざまな音声形式をサポートするSDL mixer経由で選択した音楽ファイルを再生するようですが、同DLLファイルは実行ファイル内にありますものの、音楽ファイルが再生される気配はありません。音楽ファイルはOgg形式に限られていますが、結果は同様。Linuxディストリビューションの一種であるUbuntu上でTextRoom 0.8.2を試したところ正しく動作したため、Windows OS版側の問題と思われます(図13)。
このようにコンセプトは面白いのですが、大事な文書を入力するアプリケーションとしてTextRoomは、完成度の面で少々気になる点が残っています。TextRoomは2010年から2011年前半にかけて開発が活発になりましたが、2011年2月以降は更新された形跡はありません。日本語入力に特化する機能やテキストエディターとして特別優れた機能を備えないTextRoomは、コンセプトが面白いだけに、今後に期待したいテキストエディターの一つです。
しかし、Gordebak氏は別のオープンソース開発プロジェクトに注力していることを踏まえますと、Windows OSに強い開発者がプロジェクトに参加しない限り、今後の改善は期待できないでしょう。執筆だけに集中するためにフルスクリーン表示は、例えば秀丸でも設定可能です。前述のとおりフルスクリーン表示という概念はAcmeで生み出されると同時に、ウィンドウシステムの標準化により再注目されました。そのため未確認ながらも、各種テキストエディターが備えていても不思議でありません(図14)。
今回Ubuntu12.10にdebパッケージは依存関係の関係からインストールできず、コンパイルも一部のファンクションが起因のエラーが発生したため、検証には至りませんでしたが、異なるOS環境でも同一のテキストエディターを使用できるというメリットは小さくないでしょう。TextRoomはこれまで紹介してきたテキストエディターのように、日常業務に用いるツールの一つとしてお勧めできませんが、個性的なテキストエディターとしてお見知りおきください。
ナビゲーターは阿久津良和でした。次回もお楽しみに。
参考文献
・Wikipedia