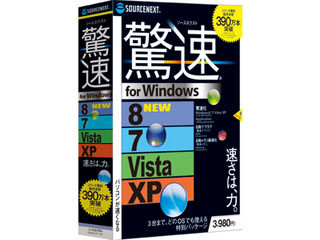リカバリーディスクを作成しよう
B's Recorder GOLD12でリカバリーディスクを作成してみよう。HDDバックアップを選択して、最初に起動ディスクを作成する(図8)。ブランクディスクには、CD-Rで十分である。
このディスクから起動して、バックアップやリカバリーを行う。以下の作業は、画面の撮影上、仮想マシンで行った。作成した起動ディスクから起動すると、図9のようになる。
起動が完了したら、起動ディスクは取り出せる。ここでは、[ドライブ単位のバックアップ]を選ぶ。次に、ドライブの選択となる(図10)。
次は、バックアップ先である。ここでは、光学メディアを選択した(図11)。HDDにも選択可能である。
次いで、バックアップオプションの選択である(図12)。
バックアップ名などを設定する。光学メディアにバックアップする場合には、多少時間がかかっても圧縮有効にしておくと、ディスクの節約になる。次にパスワードの設定であるが、今回はスキップした。最後にバックアップ内容を確認する(図13)。
バックアップが始まると、必要となるディスクの概算が表示される(図14)。
これはあくまで概算なので、多めに表示される。必要な数のディスクを用意しておく。ディスクを挿入し、[OK]をクリックすると、バックアップとなる(図15)。
途中、ディスクの交換などが指示されるので、その指示に従う(図16)。
バックアップが完了すると、図17となる。
こうして作成したリカバリーディスクと、起動ディスクを一緒に保存しておけばよい。OSをインストールし、必要なアプリやドライバをインストールしたタイミングでバックアップをとっておくとよいだろう。Windows Updateもつねにあるので、半年に1度くらいのペースでリカバリーディスクを作成しておくと、すみやかに復元が行える。復元は、図9で[保存したバックアップから復元]を選択する。まずは、復元元の選択である。
復元のドライブの選択を行う。
復元作業では、HDDのすべての内容が上書きされる。復元前に、図20の確認が行われる。
一般的なイメージバックアップとほぼ同じである。ファイル単位のバックアップは簡単であるが、このようなバックアップも用意しておくことで、万が一の場合にも対応できるだろう。
手軽な記憶用、交換用のメディアとして普及してきた光学メディアであるが、最近ではUSBメモリにとって代わられることも多くなってきた。しかし、音楽CDの作成やブータブルメディアなどのコピーでは、CD-Rやライティングソフトは不可欠といえる。Windowsでも光学メディアの書き込みは行えるが、操作方法にやや統一感がない。その点、B's Recorder GOLD12では、音楽CDでも、データCDでも同じ感覚で簡単に操作できるのが良いのだ。
まだまだ、光学メディアがその役割を終えるとは思えない。ソースネクストでは、B's Recorder GOLD12から、オーサリングや編集、変換機能を削除したB's Recorder 12もラインナップしている。価格も低く抑えられているので、検討してみてもよいであろう。