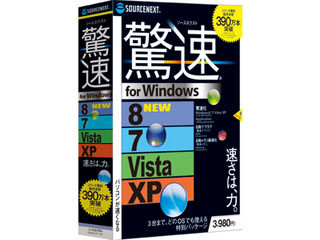CD-Rなど書き込み可能な光学メディアは、手軽なデータ保存媒体として利用されている。PCに実装される光学ドライブのほとんどは、書き込み機能を有している(一部には、いまでも読み取りのみのドライブもある)。CD-Rがようやく一般的になり始めた頃、700MBという容量は、それなりに利用価値が高かった。その後、DVDなどが登場し、2000年頃にはスーパーマルチなどと呼ばれる、各種メディア・フォーマットに対応する光学ドライブが主流となり、より一般的となった。
当初、光学メディアに書き込みを行うためには、専用ソフトウェアであるライティングソフトが必要であった。Windows XP以降、OSの標準機能として、光学メディアへの書き込み機能がサポートされてきたが、一部の機能についてはライティングソフトが必要なこともある。本稿で紹介する「B's Recorder GOLD12」は、古くから使われてきた、定番ともいえるライティングソフトである。
Windows 8にも対応した「B's Recorder GOLD12」
今回取り上げる「B's Recorder GOLD12」であるが、ライティングソフトとしてバージョンを重ね、機能的にも成熟してきているともいえる。その機能の詳細や、システム要件については、ソースネクストの公式ページを参照してほしい。12の新機能としては、Windows 8の対応である。
ほかには、リカバリーディスクの作成機能などが強化された(後述)。まず、B's Recorder GOLD12を起動すると、図3の補助メニューが表示される。
ここで、行いたい作業を選択する。もっとも一般的な作業である、CD-Rへの書き込みを行ってみよう。図3で[データCD/DVD]を選択して、ウィザード形式で進めてもよいが、ここでは図4のメイン画面から作業をしてみよう。
B's Recorderを使ったことがある人ならば、見覚えのある画面だろう。かなり以前のバージョンから、基本的な構成は変わっていない。データCDの作成は、右上のペインから、下のペインへファイルやフォルダをドラッグ&ドロップするだけである。書き込む容量は、数値とともに中央のインジケータに表示される。すべてが、非常に直感的に行える。わかりやすい。
書き込みは、[実行]→[書き込み]を選択する。まず、書き込み設定となる(図6)。
[書き込みの種類]とあるが、デフォルトでは「テストの後、書き込み」となっている。以前は、メディアへの書き込みが追い付かず、書き込みに失敗することが少なくなかった(結果、メディアを無駄に消費することになった)。そこで、事前に書き込みテストを行ったり、先に書き込むイメージファイルを作成するという手順を踏んだのである。今では、CPUやHDDも高速化し、さらに防ぐ機能もあり、そのような必要もほとんどない。オンザフライで、テストなしで書き込みをしよう。
ブルーレイディスクなども、まったく同じである。最近は、16倍速といった高速書き込みが可能なドライブも登場している。しかし、メディアによっては、その性能を発揮できないこともある(筆者の環境でも、スペック通りの書き込みができないことが多い)。100GB(3層BDXL)といった書き込みには時間などにも注意したい。