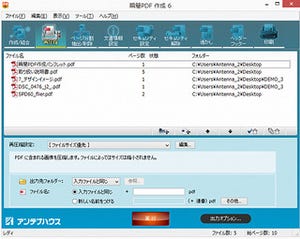8つのメニューから使いこなしたい機能をピックアップ!
1.「作成/結合」について
PDFファイルを作成、複数のPDFファイルの結合及びPDFファイル作成時に複数ファイルをひとつのファイルに結合させる「作成/結合」。要は、最終的なアウトプットが単一か否かの違いなのだが、PDF作成時にそのアウトプットを細かく設定することができるのが「瞬簡PDF 作成6」のミソ。また、ベースとなるファイルもJPGやBMPといった画像ファイル、DOCやPPTといったMicrosoft Office製品群のファイル、もちろんPDFファイルを選択することも可能だ。また、複数のファイルを結合してひとつのPDFファイルにする場合においては、結合後のページ順をドラッグ&ドロップで並び替えが行えるのもポイント。また、複数ページあるWordの文書内の並び替えは、一度「作成/結合」でPDFを作成した後に「ページ分割 抽出/削除」機能を用いれば可能だが、後日紹介する「瞬簡PDF 編集4」を使えば、もっと簡単に視覚的にページを操作できるので安心してほしい。
さて、若干話が横道に逸れたが、「作成/結合」の機能をもう一度おさらいすると、
- PDFにしたいファイルを選択(画像でもOffice系ファイルでもOK)
- 変換の設定をチョイス
- 出力ファイルを結合するか結合しないか選択
- 「実行」ボタンをクリックするだけ
と、ざっくりではあるが、たったこれだけのステップでPDFを作成することが可能なのだ。デジタルカメラで撮影した写真をひとつのPDFファイルにまとめて友人へ送る、プレゼンで使用した各種資料をひとつのファイルへまとめる、など、様々な場面で使えること請け合いだ。
2.「再圧縮」について
一見、地味に見えるが今回のバージョンでうれしい機能がPDFの「再圧縮」機能だ。様々な用途で利便性の高いPDFファイルでも、時折出くわすトラブルが、取引先、特に大企業にありがちなのだが、メールに添付して送付する際の容量制限だ。「ふぅー、メール送信っと!ようやく仕事(筆者なら原稿素材)も終わった~」とホッと胸を撫で下ろしたのも束の間、数時間後に送ったハズのデータがエラーで戻ってきたときには、"しまった!"を通り越して顔面蒼白になってしまうこともしばしば。
そんなときに活躍するのが、この「再圧縮」だ。可能な限りファイルサイズを圧縮してメールで大量のデータを送信することはもちろん、相手にとってもサクッと受信できるのでストレス軽減にも繋がることだろう。今回新たに備わったPDF再圧縮機能では、PDFに埋め込まれている画像に対して、ダウンサンプリング(解像度変更)や画質の再圧縮を行い、ファイルサイズを極力下げてくれるのだ。大きなアイコンに「再圧縮」と書かれたメニューを押すだけで、あらかじめ設定可能なフォルダの中に圧縮して出力できる。また、詳細な設定では、"解像度がXXdpi以上の場合にはXXdpiまで縮小する"という項目、カラー画像、グレースケール、モノクロの各画像に、細かく圧縮方法を設定できる。
3.「セキュリティ設定」「セキュリティ解除」「透かし」について
秘匿性の高い情報をやり取りする際や、特定の相手にのみ閲覧・印刷を許可するなど、セキュリティ面に気を配る場面で俄然活用シーンが増えるPDF。私たちマイナビニュースに記事を寄せるライターも、マイナビからパスワードが掛けられたPDFが送られてくる……というのはさておき、そういったちょっとした“仕掛け”、いや、これからの情報化社会で必須となる“身を守る術”を簡単に、しかも、高いレベルで行えてしまうのも「瞬簡PDF 作成6」の魅力と言えよう。「セキュリティ設定」では、PDFの閲覧・印刷に加え、内容のコピー・編集などを制限することが可能だ。
写真左は「セキュリティ設定」を行う様子。セキュリティと言っても何ら難しいことはなく、セキュリティを施したいファイルをドラッグ&ドロップして、どのようなセキュリティを施すか選択するだけでオーケー。写真右はより詳細にセキュリティを設定するシーン |
|
また、暗号化のレベルについては、
- 40-bit RC4
- 128-bit RC4
- 128-bit AES
- 256-bit AES
上記レベルに対応しており、下の表にある内容でさらに細かなセキュリティを施すことができるのだ。
一方、「セキュリティ解除」だが、これは、あらかじめPDFに施されたセキュリティを解読、無効化するものではない。自分自身で設定したセキュリティ(パスワード)を解除するものであり、解除するためには当然正しいパスワードが必要になるので覚えておいて欲しい。
また、ひとつ面白い機能として「透かし」がある。この「透かし」だが、お札の透かし同様に複写したものがすぐに判別できるよう、PDFに画像や文字を一括で挿入することができるのだ。あらかじめ用意されている「社外秘」や「CONFIDENTIAL」等の文字はもちろん、編集によって「© 2013 XXXXX Co.,Ltd, All rights reserved.」とオリジナルでコピーライト表記を挿入する、ということも可能だ。PDFを作成する際に、配布時の状況や重要性を鑑(かんが)みてこれらの機能を活用するといいだろう。
実際に「透かし」機能を使い、「コピー厳禁」のスタンプをPDFに設定してみた。写真を販売する際にサンプルを集めた作品集を配布する際、電子書籍で数ページ分無料お試し公開!といった場合など、ビジネスユース以外での使い道もありそうだ |
|
4.クラウドサービスとの連携について
ここでご紹介する「Dropbox」や「Evernote」らのクラウドサービスとの連携機能は、先のふたつとは異なりメニューには存在しない。では、どこにあるのか?それは、"その他..."ボタンをクリックすることでダイアログ表示される「出力ファイル設定」にある。「Dropbox」や「Evernote」があらかじめインストールされていることが条件ではあるが、「後処理」の項目にある「プラグインを使う」にチェックを入れ、いずれかのプラグインを選択すればよいだけと非常にお手軽なので覚えておくといいだろう。
次回は「瞬簡PDF 変換8」と「瞬簡PDF OCR」を用いて"変換"を極める!
「瞬簡PDF 作成6」を用いれば、手軽に、それでいてしっかりとセキュリティにも配慮したPDFをカンタンに作成したい!という「できたらいいな」を実現できるのがおわかりいただけたのではないでしょうか。PDFにしたいファイルを選択してアウトプットの形態を選択して実行する。たったこれだけの操作で、様々なPDFを作成できる「瞬簡PDF 作成6」はビジネス・プライベートを問わず活躍してくれること請け合いだ。
次回は、今回とは逆でPDFや画像からMicrosoft Office各種ファイルへ変換することができる「瞬簡PDF 変換8」と「瞬簡PDF OCR」を紹介していこう。
「瞬簡PDF 統合版 6」製品概要
PDFを作成する瞬簡PDF作成、PDFをOfficeに変換する瞬簡PDF変換、PDFを編集する瞬簡PDF編集の最新版とPDFへ追記する書けまっせPDF、OCRからOfficeに変換する瞬簡PDF OCR を同梱したお得なパッケージです。
製品の詳細はこちらから御覧ください。