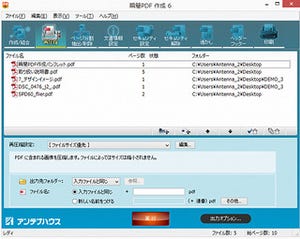「瞬簡PDF 作成6」を用いてトコトンPDFを使い倒そう!
PDFをトコトン活用しよう!
PDFをトコトン活用しよう! 「瞬簡PDF 統合版 6」編
前回に引き続き今回はPDFの作成にスポットを当て、「瞬簡PDF 統合版 6」製品スイートに同梱されている「瞬簡PDF 作成6」のレビューを行っていこう。
まず、ここで前回さらりと触れさせていただいた、「瞬簡PDF 作成6」の概要をおさらいも兼ねてご紹介していこう。特筆すべきポイントは多々あるのだが、なかでもユーザーの利便性をグッと高めるのが、PDF変換ドライバ『Antenna House PDF Driver』の存在だろう。WordやExcel、PowerPointといったOffice製品群と連携し、各種アプリケーションの「印刷」から手軽にPDFを生成できる上に、より軽量なPDFを生成できるという特徴を備えていること。
もちろん、最新OSであるWindows8へ対応しているほか、64Bit版Office 2010にも対応している。また、プレゼン資料など画像が多く容量の大きなPDFを、画像に対してダウンサンプリングおよび画質の圧縮によって、より軽量なPDFへ再変換できるなど、「メールの受信制限に引っ掛かってしまう」や「出先でスマートフォンを用いて内容を確認したい」といったニーズを満たす助けになることだろう。その他、DTP業界で用いられる"PDF/X"に準拠したファイルの生成など着実に進化を遂げている。また、ファイルの結合、ページの分割/抽出/削除といった編集機能、既存のPDFファイルの再圧縮、「Dropbox」や「Evernote」といったクラウドサービスとの連携がスムーズに行えるプラグインなど、充実した機能はそのままに、より手軽にPDF作成が行えるようになっているのだ。
様々なアプリケーションからPDFが作成できる
先にも触れたように、「瞬簡PDF 作成6」には『Antenna House PDF Driver』というPDF変換ドライバによって、各種アプリケーションから手軽にPDFを作成することが可能だ。例えば、Windows8標準のインターネットブラウザ、IE10で参考になりそうなWebサイトを見つけたとしよう。従来であれば、スクリーンショットを撮影して一旦画像ファイルへと変換し保存しておく、あるいは作成している資料へ貼り付けるなどしていたことだろう。だが、「瞬簡PDF 作成6」を含む「瞬簡PDF 統合版 6」を用いれば、各種アプリケーションの"印刷"からPDFをワンクリックで作成することが可能となるのだ。
また、同様にWordやExcel、PowerPointといったOffice製品群からも印刷ダイアログ、もしくは画面上部のタブからPDFを出力することが可能だ。また、印刷ダイアログからも行うことが可能だが、画面上部の“アンテナハウス”タブからPDFを作成する場合は、「PDF設定」よりあらかじめ用意された変換プリセットを選択する。目的や用途に応じたPDFを簡単に出力できる上に、「詳細設定」から「編集」を選択することでより細かな設定を行うことが可能なのだ。加えて"アンテナハウス"タブからは例えばWordの場合見出しを、PowerPointの場合はスライド名をしおりとして変換することが可能だ。また、文書内のハイパーリングなどもPDFを作成した場合であっても有効化させることができる。
画面は「瞬簡PDF 作成6」を用いて「透かし付き(社外秘)」でPDF出力したファイル。このように、簡単に全ページに「社外秘」の透かしを入れることができ、ファイル容量も元のWordファイル約2.6MBから約1.3MBに圧縮することができた |
作成したPDFを自在に操る「瞬簡PDF 作成6」の機能に注目!
ここからは、「瞬簡PDF 作成6」の詳細な機能にフォーカス。実際の利用シーンなどを想定しながらレビューしていこう。まず、基本画面について。基本画面は画面上部に各種メニューが配置されており、その下にPDFとして作成したいファイルを直感的にドラッグ&ドロップで選択、あるいは「開く」メニューから目的のファイルを選択することができる。その下部は、選択した作成メニューに応じた情報が表示され、最下部に「実行」ボタンが配されている。つまり、画面上部から順に下へ降りていけばいい"ウォーターフォール型"のインターフェースとなっており、初心者であっても悩むことなく使うことができるだろう。
画面上部から、目的に応じてメニューから行う作業を選択し、PDFを作成したいファイルを選択。作業の設定を行ったら、画面最下部の「実行」を押せば良い、と、水の流れのように“どう手順を進めていけば良いか”がわかりやすいインターフェースとなっている |
「瞬簡PDF 統合版 6」製品概要
PDFを作成する瞬簡PDF作成、PDFをOfficeに変換する瞬簡PDF変換、PDFを編集する瞬簡PDF編集の最新版とPDFへ追記する書けまっせPDF、OCRからOfficeに変換する瞬簡PDF OCR を同梱したお得なパッケージです。
製品の詳細はこちらから御覧ください。