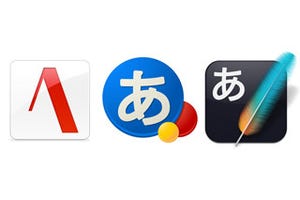機能対決 その3 簡易DTPソフトとしての実力は?
ワープロソフトは地の部分にテキストを書き、その間に写真や図などを貼り付けていくというのが基本だが、最近はテキスト部分もテキストボックスという形で自由に配置していくレイアウト・ワープロ機能を持つようになった。写真、テキストを自由に配置できるので凝ったレイアウトの文書が作れる。
昔よりは良くなったWord
かつてページレイアウトが苦手だったWordだが、昔よりは使いやすくなった。テンプレートを呼び出してテキストを選択して修正したり、写真部分にはメディアブラウザーからiPhoto、Apertureから写真を呼び出し、ドラッグ&ドロップで修正することができる。ただ少しレイアウトを動かすともとに戻せなかったり、テキストボックスを選択すると元のテキストが消えてしまうなど細かなところが気になる。
|
|
メディアブラウザーを呼び出して写真をドラッグ&ドロップすると写真がそのままの状態で置き換わる。Pagesでも利用できる機能だ。テキストをダブルクリックで選んで置き換えできるが、選択しただけですべてのテキストが消えてしまうのはちょっとびっくりする |
非常に美しいレイアウトが利用できるPages
レイアウト機能が最も扱いやすいのはPagesだろう。新規作成でページレイアウトの空白を選べばテキストボックスほかあらゆるオブジェクトを自由に配置できる。またテンプレートのニュースレターやパンフレットを見てもその美しさがわかるだろう。このテンプレートのテキスト部分を修正したり、写真をドラッグ&ドロップで差し換えるだけでも十分カッコイイ文書ができるはずだ。
また Pagesにはインスタントアルファという機能がある。写真からパーツを切り取りたいとき、簡単に範囲指定してマスクを付けることができるものだ。例えば、撮影した写真の建造物部分のみを切り出したいとき、アルファボタンをクリックして切り取りたい空の部分をドラッグすると、同じ色の範囲が選択状態になる。これを上手に操作して、選択した部分を透過した素材として利用できる。
|
|
取り込んだ画像をマスクで使うところだけをトリミングしたり、アルファを使って背景を透過させて使うことができる(アルファで透過した部分が青いところ。切り抜いて配置できる)。背景を切り抜きやすい素材などを用意すれば、そのまま利用できるのは簡単で良い |
Writerでは枠を設定して移動させる
Writerにはページレイアウトという機能はない。ただ、書いたテキストを選択してメニューバーの[挿入]ー[枠…]を選ぶと、選択部分のテキストを枠に入れてテキストボックスのようにすることができる。写真などはドラッグ&ドロップで挿入すれば自由に動かせる。これらを使えばレイアウトを組んでいくことができる。
- 【結果】 レイアウト機能をメインで使いたいならPages一択。テンプレートの美しさ、レイアウトのしやすさが圧倒的。
機能対決 その4 ファイルの互換性
オフィススイートソフトはファイルの互換性が重要なポイントだ。多くの人が使っているWordのファイルが読み込めるかどうかがポイントになるだろう。
Wordファイルの互換性
Wordのワープロファイルでは、最新のフォーマットである.docxで保存したものは、Pages、Writerでは正しく印刷されない。しかし.doc形式にするとかなり正しく表示される。他のソフトで読むファイルはDoc形式で保存したい。レイアウトモードのファイルもdoc形式のものはある程度までは正確に表示できるが、docx形式にするとWriterの場合は全滅だった。
- 【結果】 完全に表示させたければWord。PagesはほぼOKだが文字詰めや行間が変わってしまう。他のソフトで表示したいときは必ずDoc形式で保存しよう。
機能対決 その5:モバイルへの対応はどうか
モバイルに関してはiPhone、iPadでのファイルの扱いを確認してみよう。またクラウドサービスを使ったファイルの扱いもチェックしてみよう。
Pages - iOSアプリで表示、加工が可能。iCloudで共有。
PagesはiOS版があり、iPhone、iPadで使えるのが強みだ。レイアウトなどもほぼそのまま表示され、iOS端末上で加工もできる。またファイルの保存時にiCloudがデフォルトで選択されるようになっており、iCloud経由ですべてのファイルを共有できるのもポイント。作成中の文書を外出先でiPadから編集できる。
Word - モバイルアプリに期待。SkyDriveで共有。
Wordの場合、クラウドの利用はSkyDriveを利用できる。SkyDriveに対応したiOSアプリを使えば直接呼び出すことができる。ただ現在、MS OfficeはiOS用のアプリがない。Office2 HDなど互換アプリを使うことで編集も可能だが、読み込めない部分などがある。来年には登場との噂もあり、期待したいところだ。
Writer - NeoOffice Mobileを使おう
Writerはファイルをクラウドに保存できるNeoOffice Mobileを使うことができる。100MBの容量を無料で利用できるが、30日でファイルそのものは消えてしまうので注意が必要だ。アカウントを作って保存すれば、iOSのブラウザ経由で表示できる。ただしPDFでの表示になるため、加工はできない。
- 【結果】 iOSアプリがあるPagesが便利。Wordは来年発売のiOSアプリに期待。