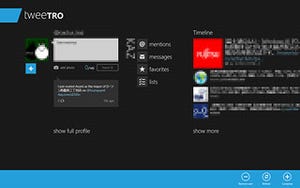「Google Search」でWeb検索
「Google Search」を最初に起動するとチュートリアルが表示され、タブレット型コンピューターなどキーボードレス環境で使用するための説明が行われる。デスクトップ型コンピューターに慣れていると冗長な印象を受けるが、コンピューター初心者にアピールするという意味では正しいのだろう。スマートフォンやタブレット型コンピューターでアクセスすると現れるシンプルな構成になっており、ロゴと検索用のテキストボックス。画面下部には検索履歴の確認やGmailなどの各アプリケーション、音声検索を実行するためのボタンが用意されている(図05~06)。
右上にはGoogleアカウントのログオン用リンクと、アプリバーを呼び出すためのボタンを用意。もっとも、特別な機能は用意されておらず、現在のWebページが縮小表示され、画面左側には過去の検索履歴が並ぶという仕組みだ。検索候補や検索結果はWindowsストアアプリ特有のデザインは用意されず、テキストボックスによる検索やデスクトップアプリから検索した際と同じ結果が示される。なお、アプリバーにある<インスタントプレビュー>ボタンをクリックすると、検索結果として列挙されたWebページの縮小画面を表示させることも可能だ(図07~10)。
興味深いのはWindowsストアアプリ版Internet Explorer 10を内部から呼び出している点だ。冒頭で紹介した「Bing」は検索結果をクリックするとWindowsストアアプリ版Internet Explorer 10が単独で起動するが、「Google Search」はコンポーネントを呼び出しているのか、同アプリ内でWebページを表示している。そのため、Windowsストアアプリ版Internet Explorer 10固有の機能は使用できず、アプリバーを呼び出しても図07と同じ「Google Search」のものが現れる。ユーザビリティの観点からすると意見が分かれるところだろう(図11)。
「アプリケーション」をクリックすると、GmailやカレンダーといったGoogleのアプリケーションを呼び出すリンクが現れる。これらはWebページとしてアクセスしているため、Windowsストアアプリネイティブの動作は期待できない。今後改良が加わるのか不明だが、Gmailなどユーザーの多いアプリケーションはWindowsストアアプリネイティブの登場を期待したいところだ。
「音声検索」はスマートフォンなどからGoogleにアクセスした際に使用できる機能と同じ。音声認識エンジンも同様のものが使われているらしく、英単語の認識精度は高いが、日本語の認識には何度か繰り返し発声しなければならなかった(図12~13)。
「Google Search」を使用して感じたのが、開発者の意思である。Googleが用意した多機能性よりも、シンプルな使いやすさを優先したのだろう。その一方で、紹介しきれないほどの機能を用意してほしかったという感想も残ってしまう。今回使用したのはバージョン1.0.1.68だが、今後のバージョンアップを期待しつつも、WindowsストアアプリベースでWeb検索を行うのであれば、十二分な機能を備えていることは確認できた。