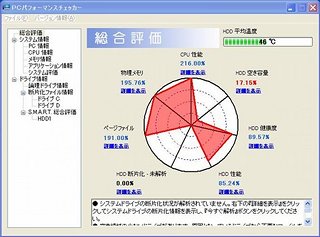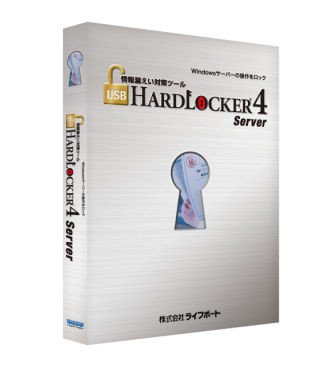ファイルを自動的に暗号化して守る
さて、実際に書き込みを行うと、ファイルのロック解除のためのパスワードやコメントの入力などが求められる。
コピーする時点で、ファイルは自動的に暗号化される。しかし、このままでは、他のPCではこのファイルを利用することができない。そこで、利用するための方法が2つある。
- USBメモリに暗合・復号ソフトのLBファイルロックをコピー
- 自己解凍形式でコピー
LBファイルロックは、USBロックのライセンスを持つユーザーのみ利用可能である。したがって、他の人と共有する場合などは自己解凍形式を選べばよい。ここでは、自己解凍形式でコピーしたファイルを別のOSで表示してみた(図15)。
Lockファイルであったり、鍵のアイコンが見てとれる。右のmc1209.TXT(.exe)をダブルクリックすると、パスワードの入力となる(図16)。
次に、出力先を指定する(図17)。
出力先には、見慣れたテキストファイルとして、保存される(図18)。
もし、自動暗号化を行わないのであるならば、図9の[アクセス制御]で[自動暗号化]以外の選択をすればよい。
持ち出されたデータのログ
さて、USBロックでは、USBストレージにコピーなどされたデータをすべて記録している。それが、図19である。
CSV形式で記録されている。USBロックをインストールしたマシンから、どのデータがコピーされたか、まさに一目瞭然である。このログを管理することで、情報流出の確認に使えるだろう。
ファイルの削除は専用ツールで
USBロックで、USBメモリに書き込まれたファイルは、一般的な操作では削除できない。実際に、右クリックでコンテキストメニューを表示してみると、図20のようになる。
メニューの中に削除がない。つまりは、普通の方法では削除はできないのである。では、どのように削除するか。USBロックをインストールすると、同時にスタートメニューに、LB USBロック Pro削除ツールがインストールされる(図21)。
ここに削除したいファイルをドラッグ&ドロップすればよい。さて、実際に使ってみてであるが、USBメモリにファイルをコピーするたびに、パスワードの入力を求められる。当然であるが、煩わしいという印象はぬぐえない。セキュリティと使いやすさのトレードオフは、ここでも存在している。しかし、USBメモリからの情報流出を防ぐには、この程度の不便さは受け入れるべきことといえるのではないか。USBロックを使えば、私用のUSBメモリなどは、一切使えなくなる。
もう1つ紹介したい機能が、設定情報のエクスポートとインポートである。職場などでは、すべてのPCに入れてこそ、効果が期待できるだろう。同じ設定を1つ1つのPCに設定するのは、手間がかかる。そこで、この機能を使えば、簡単にすべてのPCに同じ設定を行うことができる。このような機能も本ソフトを使ううえで、必要な機能といえるだろう。販売元のライフボートでは、ボリュームライセンスも用意している。そこも検討項目に入れてほしい。