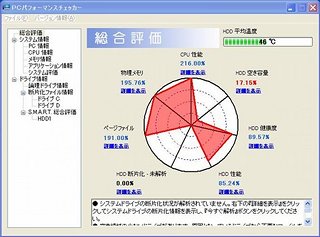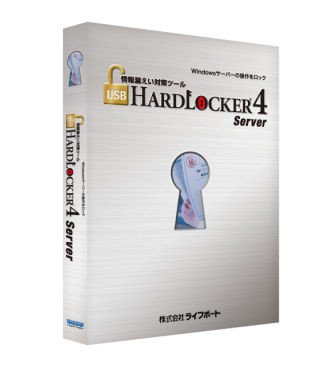USBメモリに代表されるUSB接続のストレージには、いろいろな種類がある。いずれも低価格化と大容量化が進んでいる。非常に手軽なデータストレージとして普及が進んでおり、USBポートさえあれば、簡単にデータをコピーできる。しかし、この特性を悪用すれば、PC内から情報を盗み出すこともそれほど難しくない。一方、持ち運びが容易なため、紛失といったことも十分考えられる。もし、紛失したUSBメモリ内に重要なデータが含まれていたら、これも情報流出となる危険性がある。また、USBメモリを感染経路とするウイルスもあり、その利便さ以上に取り扱いに注意が必要となっている。その解決策の1つが、「LB USBロック Pro」である。
「LB USBロック Pro」の概要とインストール
LB USBロック Pro(以下、USBロックと略記)の主な機能は、次の通りである。
- USBストレージデバイス(USBメモリだけでなく、メモリを持つ音楽プレーヤーやスマートフォンも対象)の利用制限
- 持ち出されたデータをログに記録
- 持ち出すデータの暗号化
Windows XP SP3以上のOSに対応する。Windows 8では、デスクトップアプリとして動作する。システム要求は、基本的にOSが動作する環境であれば問題ない。詳細は、ライフボートのWebページを参照してほしい。
さて、インストールの前に準備しておきたいことがある。推察されにくい、ある程度の文字数のあるパスワードである。USBストレージの管理を行う際に、必ず必要となる。安易なパスワードでは、せっかくのUSBロックも意味をなさなくなってしまう。決して、普段使っているパスワードを使い回すことないようにしたい。インストールは、CD-ROMからインストーラを起動する。特に、難しいことはないだろう。再起動後に、上述したパスワードの設定となる(図2)。
その後、ログの保存先など設定し、許可したいUSBストレージの設定となる(図3)。
この設定は後でも可能なので、[次へ]をクリックする。ちなみにこの状態は、すべてのUSBストレージの利用ができないという、もっとも厳しい状態となる。実際に、USBメモリを挿入してみると、ExplorerにはUSBメモリは表示される(図4)。
しかし、アクセスすると、図5のように拒否される。
USBストレージの利用を制御
スタートメニューから[LB USBロック Pro]を選び、[USBロック]タブを表示する(図6)。
ここで、まず[全てアクセス禁止]のチェックを外し、[全て読み取り専用]にチェックを入れる。実際に、この設定を行うと、図7のようにUSBメモリの内容を読み取ることができる。
書き込みをすると、図8のように「禁止」と表示される。
書き込みを行うには、図6でホワイトリストに登録する。USBメモリを挿入して、[USBストレージ]をクリックすると、図9のようになる。
さらに[参照]をクリックすると、USBメモリの一覧が表示される(図10)。
USBメモリを選び、[OK]をクリックする。図6のホワイトリストに追加され、書き込みが可能となる。
ここで覚えておきたい機能がある。IDなどでUSBメモリの識別は可能だが、このままではわかりにくい。そこで、個々のUSBメモリにわかりやすい名前をつける。図11でUSBメモリを選び、[編集]をクリックする。編集画面となるので、[名前:]に適切な名称を入力する。
こうすることで、管理しているUSBメモリを把握しやすくなる(図13)。