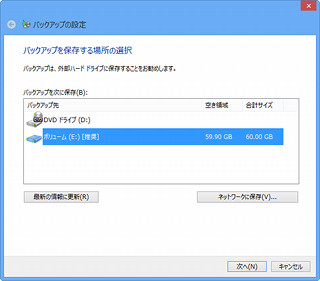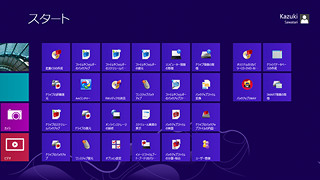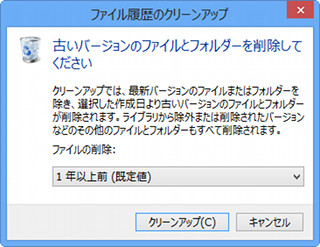「記憶域」で新しい仮想ディスクを作成
それでは実際に同機能を試してみましょう。コントロールパネルから「記憶域」をダブルクリックしますと、ウィンドウの内容が切り替わり、記憶域の管理ページが現れます。ここで<新しいプールと記憶域の作成>をクリックしてください。これでコンピューターに接続したディスクから使用可能なディスクのみ列挙されます。画面の例では未フォーマットのディスクのため、そのまま作成可能ですが、何らかのデータが書き込まれているディスクが含まれている場合、注意を示すメッセージが表示されることも。その際は該当するディスクのチェックボックスを外してから先に進んでください(図05~06)。
次に仮想ディスクとなる記憶域の設定確認を求められます。回復性の種類はディスク数によって自動的に選択されますが、必要であれば異なる種類をお選びください。また、記憶域のサイズは選択したディスクの総容量に対して自動的に数値が割り当てられます。前述したように容量不足になった際でもディスクを追加できる余裕がある場合は、ここで大きめのサイズを指定しておきましょう。完成後はエクスプローラーが新たに作成した記憶域を開いた状態で自動起動します(図07~10)。
拡大などに伴う換装時はここから操作を行います。また「記憶域」の<変更>をクリックしますと、図07と似た画面で仮想プールの編集が可能になります。容量を拡大する場合はこちらから操作しましょう(図11~12)。
「記憶域」は一見すると難しい機能のように見えますが、手順をご覧になるとわかるように、簡単な操作で使用可能になります。記憶域プールは起動ディスクとして使用できませんが、ディスクのエラーチェックや最適化は自動的に行われ、ディスク障害時は記憶域プールから対象ディスクを削除し、物理ディスクを換装すれば簡単に使用できます。
また、本機能は過去の機能をベースに改良を加えたとはいえ、バグが潜んでいる可能性は拭いきれません。新機能を全面的に信用することは、何事にもリスクが発生します。しかしながら日々蓄積していくデジタルデータの保存スペースとして見ますと、「記憶域」は魅力的な機能になると感じたかも少なくないでしょう。本機能における柔軟性の高さは、エントリーユーザーこそ使うべきです。まずはバックアップを保持した状態で「記憶域」にデータを格納し、安全性を確認しながら使用してみてはいかがでしょうか。
阿久津良和(Cactus)