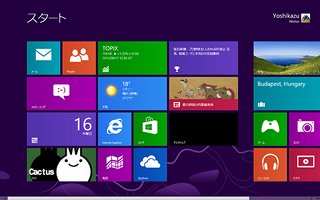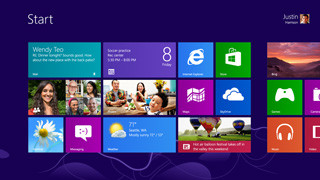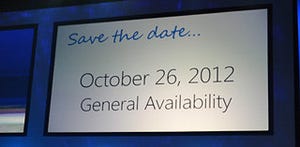二回の再起動を経て個人設定が始まります。なお、無線LANデバイスが備わっているコンピューターに新規インストールした場合、最初にアクセスポイントの選択をうながされます。画面の指示に従ってパスワードの入力を行いましょう。続く個人設定では配色やコンピューター名、各種設定を経て、Microsoftアカウント/ローカルアカウントによるサインインを行います。Microsoftアカウントをお持ちでない場合は「Microsoftアカウントの新規登録」から申請しましょう(図29~35)。
![]() |
図29 ここから個人設定が始まります。この画面は自動的に消えますので次の操作に進んでください
|
![]() |
図30 最初に配色設定およびコンピューター名の設定をうながされます。英数字で構成された適切な名前を付けてから<次へ>ボタンをクリックしてください
|
![]() |
図31 実機だと無線LANアクセスポイントへの接続などを経て、各種個人設定をうながされます。今回は<簡単設定を使う>ボタンで簡単に済ませましょう
|
![]() |
図32 Microsoftアカウントによるサインインを求められます。普段お使いの同アカウントを入力して<次へ>ボタンをクリックしてください
|
![]() |
図33 「Microsoftアカウントを使わずにサインイン」→<ローカルアカウント>ボタンとクリックして進みますと、ローカルアカウントによるサインインが可能になります
|
![]() |
図34 Microsoftアカウントで使用しているパスワードをテキストボックスに入力し、<次へ>ボタンをクリックします
|
![]() |
図35 Microsoftアカウントに対するセキュリティ情報の設定を求められます。携帯電話番号もしくは連絡用メールアドレスを入力して<次へ>ボタンをクリックしてください
|
一連の設定を終えますと、Windows 8の使い方を示すアニメーションが始まりますが、この間もバックグラウンドでインストール処理が続いていますので、そのままお待ちください。処理が完了すると自動的にサインインし、新しいスタート画面が現れます。これでWindows 8評価版のインストールは完了しました。あとはWindows 8の新機能や既存ソフトウェアの互換性チェックなどに役立てください(図36~40)。
![]() |
図36 Windows 8の使い方を示すアニメーションが始まりました。この間はバックグラウンドでWindows 8評価版のセットアップが実行されています
|
![]() |
図37 アニメーションを終えてもセットアップ処理は続きます。しばらくお待ちください
|
![]() |
図38 処理を終えますと自動的にサインインし、新しいスタート画面が現れます。まずは新しい世界を楽しんでください
|
![]() |
図39 デスクトップの右下には期限付き評価版であることを示すウォーターマークが現れます
|
![]() |
図40 今回プロダクトキーは入力しませんでしたが、ライセンス認証は自動的に行われます
|
阿久津良和(Cactus)