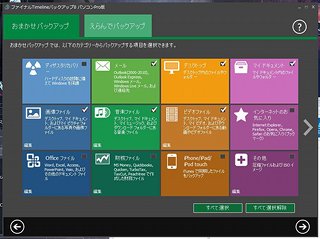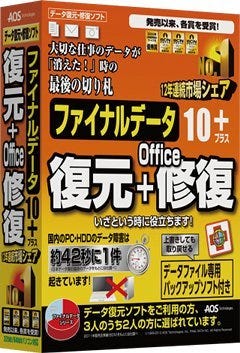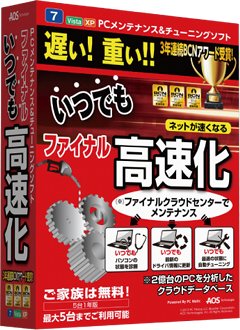HDDをフォーマットしてしまった場合
さて、次はHDDをフォーマットした場合である。Windows Vista/7で通常フォーマットを行うと、すべてのセクタに0が書き込まれ、復元は、ほぼ不可能になる。ここでは、クイックフォーマットを行った状態で復元をしてみたい。具体的には、各種データを保存しているDドライブをクイックフォーマットし、復元作業を行う。また、図2で[フォーマットした場合]でもよいのであるが、ここでは図1で[高度な復元]から作業をしてみよう。[高度な復元]を選ぶと、まずは復元するドライブの選択となる。
次に、検索するクラスタ範囲である。クラスタ検索は非常に時間がかかるので、範囲を指定して検索をすることも可能である。
冒頭でもふれたように強力に復元が行えるが、時間もかかる。フォーマット前のHDDの使用状態などで、範囲を設定してもよいであろう。しかし、HDDの利用状況によっては(フラグメントが激しいようなケースが想定される)、HDD全体をスキャンする必要があるだろう。ここでは、HDDの使用量が20%以下だったので、先頭から50000までのクラスタをチェックした。
検索結果は、回収ファイルに表示される。
こちらもファイル名は、削除前とは違って表示される。右クリックでコンテキストメニューから[復元]を選び、復元する。こちらでも復元先を指定するが、現在、復元作業中のドライブ以外に復元する。
Officeデータの修復
冒頭でふれたように、いったん削除されたファイルが保存されていた領域は、次第に上書きされていく。ファイナルデータ10では、できる限りファイルを復元しようとするが、一部がすでに上書きされていて、完全に復元されない場合もある。ちなみに、Wordデータでは、図11や図12のようになることがある。
こんなときに使うのが、Officeファイルの修復機能である。修復が可能なファイルは、以下の通りである。
- Word
- Excel
- PowerPoint
- Access
ここでは、図11の開くことのできなかったファイルを修復してみる。図1で[MS Officeファイルの修復]を選択する。ここではWordファイルを修復するので[MS Word]を選択する(図13)。
修復するファイルを選択する(図14)。
あとは、[修復]をクリックするだけだ。修復したファイルの保存先を指定し、修復が行われると、図15のようになる。
結果、破損率(L2)は50%未満となった。実際に、Wordで読み込んでみると、多少文字化けが残るが、なんとか表示できた(図16)。
図11のように開くことができないよりは、はるかによい。