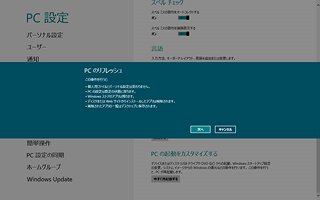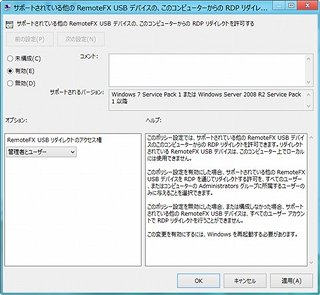最後のピクチャパスワードは、お好みの画像に対して円や直線、タップといったジェスチャ操作を行ってログオンするというもの。PINと同じくキーボードレスのタブレット型コンピューターを使用する際、大いに役立ちます。こちらも設定内容はデバイスに登録されますので、デスクトップ型コンピューターとタブレット型コンピューターを併用する際、互いの環境に悪影響を与えることはありません(図09~16)。
![]() |
図09 図03の手順を参考に「PC設定」の「ユーザー」を開き、「ピクチャパスワードの作成」をクリックします
|
![]() |
図10 最初に現在のパスワードをテキストボックスに入力してから、<OK>ボタンをクリックします
|
![]() |
図11 ピクチャパスワードの概要が説明されます。使用する画像を選択するため<画像を選ぶ>ボタンをクリックしてください
|
![]() |
図12 ユーザーのピクチャフォルダーに格納した画像が列挙されました。任意の画像を選択して<開く>ボタンをクリックします
|
![]() |
図13 この際使用する画像範囲をドラッグで調整可能です。設定を終えましたら<この画像を使う>ボタンをクリックしてください
|
![]() |
図14 ジェスチャの設定をうながされます。画像上の三つのジェスチャ操作を行ってください
|
![]() |
図15 今度は確認をうながされます。図14で行ったジェスチャ操作を繰り返してください
|
![]() |
図16 これで設定完了です。<完了>ボタンをクリックして設定を終えてください
|
もっとも、PINの設定と同じくピクチャパスワード設定後も「サインインオプション」からログオンするための認証方法を選択できますので、場面やお使いのデバイスによって使い分けるのがベストでしょう。また、従来のWindows OSと同じようにスマートカードや生体認証によるログオンもサポートされていますので、所属する企業やご自身のセキュリティポリシーに応じて各機能を組み合わせてください(図17~18)。
![]() |
図17 こちらがログオン時の画面。図14で行ったジェスチャ操作でログオンしてください
|
![]() |
図18 <パスワードを使う>ボタンをクリックし、「サインインオプション」から選択することで、テキストパスワードやPINによるログオンが可能になります
|
阿久津良和(Cactus)