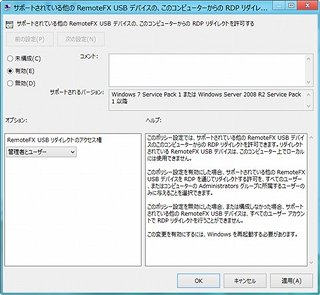今度は作成した回復ディスクからコンピューターを起動してみましょう。最初にキーボードレイアウトの選択をうながされますので、日本語キーボードをお使いの場合は「Microsoft IME」、英語キーボードの場合は「US」をクリックしてください。するとオプションの選択をうながされますので、「トラブルシューティング」を選択しましょう。通常は「PCのリフレッシュ」を実行しますが、場合によっては「PCを初期状態に戻す」も選択肢に含めてください。なお、「詳細オプション」では、システムの復元や自動修復も可能です(図11~14)。
PCのリフレッシュはウィザード形式で進みますが、場合によってはWindows 8のインストールメディア、もしくはリカバリーメディアが必要になります。あらかじめお手元において作業を行いましょう。PCのリフレッシュに必要な時間は数分程度と示されていますが、筆者が試した環境では十数分ほどかかりました(図15~19)。
リフレッシュ作業が終わりますと、コンピューターは自動的に再起動します。BIOSの初期化中などタイミングを見てUSBメモリーを外してください。起動時に変更内容を適用しているせいか、スタート画面が現れるまでには結構な時間を要しました。Windows 8のシステムファイル展開後に行われる初期化設定を想像するとわかりやすいでしょう。
処理完了後も再度コンピューターが再起動し、ここから十数分の時間を要しますので、一度離席してコーヒーでも飲みに出ることをお勧めします。筆者が試した環境では、ロック画面表示後にログオン処理を実行しても、しばしの間準備処理が続きました。結局三十分ほどかかりましたが、PCのリフレッシュ自体は問題なく実行できましたので、トラブル発生時に同機能を実行する場合は、時間の余裕を見て行うことをお勧めいたします(図20~22)。
阿久津良和(Cactus)