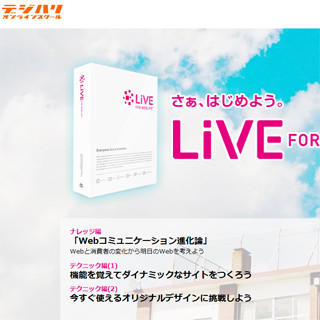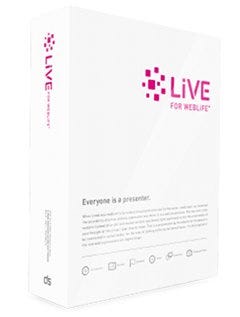背景に登山で撮影した写真を使用する-「背景の設定」
ページの背景は、スライド単位で変更することができる。設定画面では、表示位置や幅、高さなどの設定が可能だ(図21)。また、背景の設定では、別に上下二枚の画像を配置して背景のスクロールするスピードを調整することで、まるで3D映像を見ているかのような立体的な表現「パララックス」も利用することもできる。設定した画像が大きすぎる場合は、鉛筆のアイコンで表示されている編集ボタンをクリックすると画像編集アプリ「SiGN Pro」が起動する。ここから画像サイズを縮小することもできる(図22)。
写真一枚につき一つ俳句を入れたい-「スライドの追加」
構成案のように一枚のスライドにつき一枚の写真と一つの俳句を入れる形は簡単に実現できる。「LiVE for WebLiFE*」では、スライドは、左サイドバーの「スライドを追加」ボタンをクリックすると20種類のスライドテンプレートが表示される(図24)。その中から「プレーン」タイプ、「記事」タイプ、「フォトアルバム」タイプから自分のデザインイメージにあったタイプなどを選択するとよい(図25)。
スライドのテンプレートには大きく分けて「プレーン」(図26)、「フォトアルバム」(図27)、「記事」(図28)、「スライドショー」(図29)、「ムービー」(図30)、「カレンダー」(図31)の中から選択することができる。それぞれのスライドのテンプレートはメインの6つのテーマごとに分類されている。最初に「総合」型のテンプレートを利用しても別のパッケージのスライドを追加することもできる。
撮影した動画も入れたい-「スライドの追加」で動画テンプレートを追加する
動画をスライドに追加したい場合は、すでに前述している通り、「スライドの追加」をクリックしてスライド一覧の中から「ムービー」を選択する(図32)。編集画面では、表示設定で自動再生、ループ再生などの設定を行うことができる。また、画像の背景にスライドショーを追加することもできる(図33)。