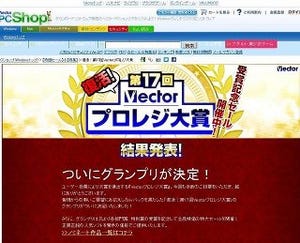PCを長く使用していると「いつの間にか遅くなった」とか「HDDへのアクセス時間が増えた」と感じることがあるだろう。気分や慣れの問題ではない。残念ながら、PCは使い続けるうちに、HDDの断片化(フラグメンテーションとも呼ぶ)が発生してしまうのである。新品のころは快適に使えていたのに、これが原因でそのような状態になることもあるのだ。では、どう対策すべきだろう? Windowsでは、断片化を解消するためにデフラグというツールが用意されているが、より高い機能を提供してくれるソフトウェアも存在する。本稿では、相栄電器から販売されるDiskeeper 12 日本語版(以下、Diskeeper 12)を紹介したい。
「Diskeeper 12」とは
Diskeeper 12の紹介の前に、断片化について知っておこう。一言でいってしまえば、1つのファイルがHDDのあちこちに分散して記録される状態である。詳しくは、相栄電器のDiskeeper 12の公式ページのデフラグについて詳細な解説ページがあるので参照してほしい(図2)。
図2 Diskeeper 12の公式ページ「断片化を知る」 |
断片化が進むと、
- HDDの読み書きの速度低下
- HDDの寿命を縮める可能性
といった弊害が発生する。最新のWindows 7でも、定期的にデフラグを実行することも可能である。しかし、デフラグを行うと、非常に激しいHDDの読み書きが発生し、通常の作業と同時に行うことは厳しい。あらかじめ、PCを使用しないタイミングで行うのがベストであるが、忙しいとつい放置してしまう。そのため、HDDの断片化は解消されないどころか、より断片化が進行し、さらに状況が悪化してしまう。
そんな負の連鎖を断ち切るのがDiskeeper 12である。Diskeeper 12には、3種類のエディションが存在する。家庭向けのHome、個人・ビジネス向けのProfessional、サーバなどのハイエンド向けのServerである。これらのエディションごと機能の違いについても、相栄電器のDiskeeper 12の公式ページを参照してほしい。
システム要件は、一般的なPC環境であれば、特にハードルの高いものはない(こちらについても、詳細は公式ページにて確認してほしい)。2012年7月にリリースされたDiskeeper 12では、これまで別パッケージであったSSD最適化ツールHyperFastをすべてのエディションに標準搭載としたことが特徴である(新機能については後述)。本稿では、Professionalを取り上げてみよう。
Diskeeper 12でデフラグをしてみる
ここでは、Diskeeper 12の動作を確認することを目的とし、インストール時に自動デフラグを無効にしてインストールした(変更方法は後述)。インストール後に、Diskeeper 12を起動すると、新機能の一覧が表示される(図4)。
[ホーム画面へ進む]で、新しいユーザーインタフェースのホーム画面となる(図5)。
この時点では、デフラグが行われていないので、[防止および解消された断片数]は0となっている。[ボリュームパフォーマンスの通知]をクリックすると、断片化の状況などがレポートされる(図6)。
インストール時に自動デフラグをオフしていたので、設定するようにと警告されている。ここではそのままにして、[分析]を選択する。HDDごとに、ボリュームマップが表示される。表示には2種類あり、デフォルトでは、ファイルのパフォーマンスが選択され、図7のようになる。
ボリュームマップの表示をファイルの構造にしたものが、図8である。
こちらの方が、感覚的には掴みやすいかもしれない。さらに[詳細]では、断片化したファイルの一覧などを表示する(図9)。
数MBのファイルが50以上に断片化している様子がうかがえる。では、デフラグをしてみよう。図8の上の[デフラグ]をクリックする。
断片化の状況によっては時間がかかることもある。デフラグが完了すると、ボリュームマップが表示される。図8と同じく、ファイルの構造のボリュームマップを表示したものが図11である。
図8と比較して、赤く表示される断片化したファイルが明らかに少なくなっていることがわかる。さらに注目してほしいのが、未使用領域である。図8では、途中に数か所存在していた。このような未使用領域が、また断片化の一因となるのである。デフラグ後は、これがほとんどなくなっている。