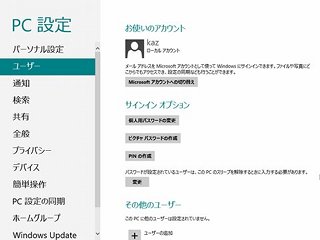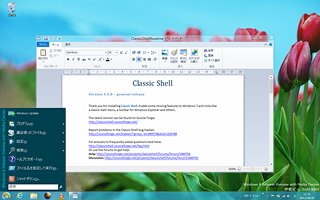ゲストOSのインストール
これで仮想マシンの準備は終わりました。続いてゲストOSのインストールに取りかかります。先ほどのウィザードでインストールメディアを選択した方が簡単ですが、仮想マシンの設定を変更する場面を踏まえますと、ここで設定方法を知っておいた方が後々便利でしょう。今回はISO形式のファイルが用意できましたので、「IDEコントローラー1」の下にある「DVDドライブ」で同ファイルをマウントします(図16~17)。
図17 これで仮想マシンの設定ダイアログが起動します。「IDEコントローラー1」の「DVDドライブ」を開き、<イメージファイル>を選択してからISO形式ファイルへのフルパスを<参照>ボタンで入力してください。設定後は<OK>ボタンをクリックします |
後はHyper-Vマネージャーで仮想マシンを起動してください。なお、ホスト型の仮想化ソフトウェアと異なり、Hyper-Vマネージャーから仮想マシンの表示を行うには接続操作が必要。もっとも特に難しい操作は必要とせず、仮想マシン名をダブルクリックするか、右ペインにある「接続」をクリックすれば接続できます(図18~20)。
これでゲストOSのインストールが完了しましたが、ゲストOSのポテンシャルをフルに引き出すためには、「統合サービス」をセットアップしなければなりません。VMware PlayerにおけるVMware Toolsや、VirtualBoxのGuest Additionsと同じです。通常は自動的にインストールされますが、万が一正しく動作しない場合は、<操作>メニュー→<統合サービスセットアップディスクの挿入>を選択してください(図21~23)。
このようにHyper-V上で各種OSを実行するためには、統合ディスクが必要となりますので、必然的に同ディスクが対応するOSがサポートOSと同義となります。Windows Server 2012はもちろんWindows 8も正式公開前のため、Hyper-V 3.0がサポートするOSの公式発表は行われていませんが、過去のサポート状況を踏まえますと、Windows OSは問題なく動作するでしょう。
また、Linux Integration Servicesを用いることで、Red Hat Enterprise Linuxなどもサポートされます。もっとも最近では、数年前にMicrosoftが実施したLinux Integration Servicesのオープンソース化に伴い、同コードを取り込んだLinuxディストリビューションも増えていますので、難しい操作を必要とせず動作することでしょう。このあたりは正式版Windows 8がリリースされた後、また続報をお届けしたいと思います。
阿久津良和(Cactus)