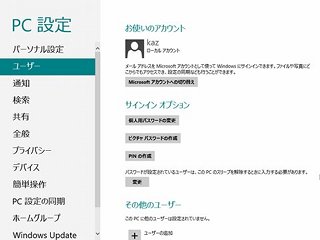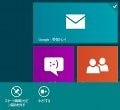高速ショートカットファイルにアイコンを設定する
このままでも使用可能ですが、今回はアイコンを追加しましょう。ショートカットファイルを右クリックし、メニューにある<プロパティ>をクリックします。プロパティダイアログが現れたら、<アイコンの変更>ボタンをクリックしてください。すると警告を発するダイアログが現れますが、気にせず<OK>ボタンをクリックして先に進みましょう。アイコンの変更ダイアログが現れたら<参照>ボタンをクリックし、「%windir%\System32\imageres.dll」を参照してください。ここから好みのアイコンを選択して、ショートカットファイルのプロパティダイアログを閉じましょう(図06~12)。
最後にショートカットファイルをタスクバーにピン留めすれば作業完了です。なお、ピン留め操作ににより、同様のショートカットファイルが「%APPDATA%\Microsoft\Internet Explorer\Quick Launch\User Pinned\TaskBar」フォルダーにコピーされますので、デスクトップ上にあるショートカットファイルは削除しても構いません。続いて再起動を実行するショートカットファイルも作成しましょう。こちらも先ほどと同じ手順で構いませんが、ウィザードで指定するコマンドを「Shutdown.exe /r /t 0」に変更。ショートカットファイル名を「再起動」に変更してください(図13~15)。
しかし、このままでは再起動やシャットダウンを実行する際、いちいち従来のデスクトップを呼び出さなければなりません。そこでピン留めしたショートカットファイルを使ってスタート画面にピン留めしましょう。こちらの操作は簡単。[Shift]キーを押しながらタスクバー上のボタンを右クリックしますと、従来のコンテキストメニューが現れますので、同メニューの<スタートにピン留め>を選択してください。これでスタート画面にショートカットファイルのアイコンが加わります(図16~17)。
阿久津良和(Cactus)