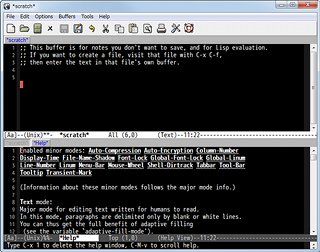一太郎2012の設定を変更する
一太郎2012の画面を見て最初に気になるのがツールバーの存在です。もちろんマウス操作を多用するのであれば、ツールバー上のボタンをクリックするだけで機能を実行できるのは便利でしょう。しかし、文書を入力しながらマウスを操作することは皆無。そのため表示領域を狭めるツールバーを非表示に切り替えます。
続いて画面左側に位置するジャンプパレットも消しましょう。テキストの全体図が見えるのは有益ながらも、文書作成時は意味をなしません。アウトライン設定を細かく行えばジャンプパレットの見出し機能は便利ですが、表示領域を踏まえて非表示することにしました。
今回悩んだのはツールパレットの存在です。現状のフェーズにあわせて有効なツールが現れる同パレットをエディタフェーズで使用する場合、現在の文字数をカウントする"文字数"や、異体字や変換が面倒な準仮名の入力を簡単に行う"文字"が現れます。いずれも便利な機能ですが、シンプル・イズ・ベストの精神にのっとり非表示にしましょう(図04~06)。
図04 <表示>メニューから<ツールバー>→<ツールバー表示>とクリックし、選択を外します |
図05 <表示>メニューから<ジャンプパレット表示>をクリックし、選択を外します。同様の手順で<ツールパレット表示>の選択も外してください |
画面関係では使用するフォントや配色もカスタマイズポイント。一太郎では「画面表示設定」でこれらの設定を変更します。まず<共通>タブでは、「編集記号」セクションにある<タブ・スペース記号表示>を有効にしておきましょう。続いて<エディタ>タブでは表示用フォントを変更します。こちらは好みのフォントで構いません。配色は「色の設定」セクションで設定しますが、選択できるのは文字色と背景色のみ。一般的なテキストエディターが備える強調表示機能は用意されていませんが、致し方ありません(図07~11)。
図09 <エディタ>タブをクリックして開き、「表示用フォント」セクションのドロップダウンリストで好みのフォントを選択します。続いて「色の設定」セクションで文字色と背景色を選択してください |
図10 <記憶>ボタンをクリックし、確認をうながすメッセージが現れたら<はい>ボタンをクリックします |
最後はキーアサインの設定。キーアサインの変更には異論があるかも知れません。一太郎2012をワープロとして使用する場合は、確かに初期状態のまま使用した方が確実ですが、他のテキストエディターと同じ感覚で使用する場合、体が覚えたキーアサインを選択した方が作業効率も向上することでしょう。
例えば筆者は、VZ EditorというMS-DOS時代の古いテキストエディターが採用していたキーアサインを秀丸で使用中。正しくはCP/M用のワープロソフトであるWordStarのキーアサインですが、そのなかの一つとして[Ctrl]+[F]キーには右の単語へ移動するマクロを割り当てています。しかし、一太郎の同キーにはインデントの追加が割り当てられているため、意図しない結果になることも。
一太郎2012のキーアサインは、「キーの割付」ダイアログから変更できますが、問題なのは一括変更が行えない点。図12~13の手順で変更可能ながらも、一つ一つ設定しなければなりません。さすがにこの作業は苦行以外の何物でもありませんので、一太郎2012をテキストエディターとして使用するユーザーにもお勧めできませんが、一つの可能性として紹介しました(図12~13)。
図13 修飾キーで「Ctrl」を選択し、「割付先キー」で「F」を選択します。続いて「一覧」から<標準機能>→<カーソル移動・スクロール>→<一語右>と選択して<割付>ボタンをクリックしてください。最後に<OK>ボタンをクリックします |
本来はワープロソフトである一太郎2012を、テキストエディターとして使用することに疑問を持たれる方もおられるでしょう。しかし、エディタフェーズによる使用感はテキスト入力に特化した機能としてみれば、一般的なテキストエディターに引けを取りません。エディターフェーズでメモや文書を作成し、アウトラインフェーズで構成を整理。そして基本フェーズでレイアウトを整えるというを流れを身につけることで、テキストエディターだけでは不可能なワークフローを実現できるのではないでしょうか。
一太郎2012の紹介は以上です。ナビゲーターは阿久津良和でした。次回もお楽しみに。
阿久津良和(Cactus)