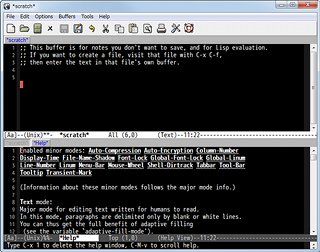コンピューターの歩みはテキストエディターのそれと同じです。テキストファイルの作成や編集に欠かせないテキストエディターは、現行のOSであるWindows 7のメモ帳やMac OS XのTextEditのように標準搭載されていることからも、その重要性を理解できるでしょう。今回の「世界のテキストエディターから」は、番外編と題して「一太郎2012 承」が備えるエディタフェーズを検証します。
「一太郎」をテキストエディターとして使う!?
そもそもテキストエディターとは、文書やソースコードを作成・編集するためのソフトウェアです。検索や置換といった機能も備わっていますが、あくまでも主役はテキスト入力/編集であり、ワープロ(ワードプロセッサ)のように文字装飾や図版挿入といった機能を備えることは一般的ではありません。これらのワープロが備える各機能は便利ですが、保存ファイル形式が非テキストファイル形式であり、動作が緩慢になりがちなことも。そのため機能は必要最小限に抑えられていますが、軽快に動作するテキストエディターを選択する人が増えています。
かく言う筆者のルーティンワークは、テキストエディターでメモを起こしてから原稿執筆に取りかかり、書き上がったら内容を印刷。推敲(すいこう)作業に取りかかり、誤字脱字や文書の入れ替えを経てから発注元に納品するという流れです。例えば最初のメモ作成時は、重要な項目と軽微な項目を同列に扱うテキストエディターは不向き。現在はアウトライン設定でインデントを付けていますが、WZ EDITORが備えていた独自の装飾機能が懐かしくなります。
最終的には破棄する内容なのでこだわる必要はありませんが、場面によっては装飾機能や図版挿入ができたら便利ではないでしょうか。そこで本末転倒ながらもワープロソフトの存在に注目してみました。近年試用したワープロソフトのなかでも興味深かったのが「一太郎2012 承(以下、一太郎2012)」のエディタフェーズ。もともとは2007年にリリースされた「一太郎2007」から備わった同機能は、文字どおり一太郎2012をテキストエディター風に使用するモードです(図01)。
古いユーザーならご存じかも知れませんが、一太郎シリーズの発売元であるジャストシステムは、1989年に東芝DynaBook向けの「一太郎dash」、1998年には当時非力だったノート型コンピューター上での普及を目指すために機能を最小限に抑えた「一太郎dash」をリリースしました。一太郎シリーズとは別ラインに位置し、ワープロが持つ利便性とテキストエディターの軽快さを目指したソフトウェアです。当時の筆者はWindows 98上でWZ EDITORを使用していましたので、一太郎dashに関して詳しく述べることはできませんが、今にして思えば同ソフトウェアの存在が、エディタフェーズという発想の原点ではないでしょうか。
さて、エディタフェーズでは、自動インデントや縦書きモード、指定文字数での折り返しなどテキストエディターで日本語文書を作成するために必要な機能は当たり前のように備えています。また、通常のテキストエディターは備えていない日本語文書校正機能を使用することで、表記統一や誤字脱字のチェックが同時に行えるのは有効ではないでしょうか。また改行削除機能、段落スタイルを自動設定する機能も便利(図02~03)。
このようにワープロの利便性を備える一太郎2012をテキストエディターとして使用するのが今回の目的です。次ページにいくつかの設定を変更しますので、ご興味をお持ちの方はぜひご覧ください。