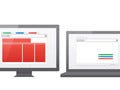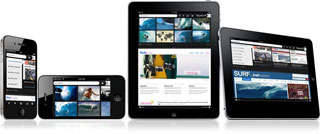タブ同期機能を試してみる
さて、タブ同期機能が使えるようになると、[新しいタブ]で、右下に[その他のデバイス]というメニューが追加される(図10)。ここでは、別マシンとなるノートPCのWindows XPにChrome 19をインストールし、同期をしてみた。
今回、タブの同期が新機能として追加されたのであるが、それ以外にもアプリケーション、拡張機能、設定、自動入力、アドレスバー履歴、テーマ、ブックマーク、パスワードの同期が可能である。この設定は、設定メニューの[設定]→[同期の詳細設定]から行う(図11)。
実際に、タブをいくつか開いて、別のPCで[その他のデバイス]をクリックすると、マシン名と開いているタブの一覧が表示される(図12)。
ここから、同じタブを開くことができる。タブの同期は、Chrome for Android Betaでも利用可能である。ただし、Android 4.0以上が必要となる。
SunSpiderでベンチマーク
さて、試しておきたいのがベンチマークである。SunSpiderを用いて前バージョンと比較してみた(図13、14)。
あくまで、筆者の環境であるが、10%近い改善がみられる。JavaScriptの実行速度のみが、Webページ全体やブラウジング性能ではないが、この速さがChromeの魅力であることはまちがいない。
Chromeの機能拡張(アドオン)を試してみる
さて、Chromeのライバルとして比較されることも多いブラウザのひとつに、Firefoxがある。Firefoxには膨大な数のアドオンが備わる。これらを使いこなすことでより便利にブラウジングできるのだ。Chromeでもアドオンが使えるようになって久しい。ここでは、実際にアドオンをインストールしてみたい。日本では、2011年5月に日本語化されたChromeウェブストアがオープンした(米国では、2010年12月にオープン)。
オープン当時、Webアプリケーションが約3,000本、機能拡張は約1,600本が登録されていた。その後、どの程度の増えたかについては、公式の発表が見当たらないため、正確な数は不明であるが、着実に増加しているだろう。カテゴリ別に、個々の機能拡張が中身をイメージとした図とともに並ぶ。あとは検索で、探すことになる。ここでは、定番ともいえるInternet Explorerのレンダリングエンジンを組み込む機能拡張をインストールしてみたい。検索ボックスに「IE Tab」と入力する。いくつかの候補がみつかる(図16)。
ここでは、一番上にあるIE Tabをインストールする。[CHROMEに追加]をクリックするだけである。確認のダイアログが表示されるので、[追加]をクリックする(図17)。
インストールが完了すると、図18のようになる。再起動も必要ない。アドレスバーの左に、IEを模したボタンが追加される。
さて、図15のChromeウェブストアで、IE Tabを起動してみた。図19のように、Chrome以外のブラウザと判定される。
アドレスバーが、IE Tab用に追加される。このバーのスパナとドライバの設定ボタンをクリックすると、図20のように各種設定を行うことができる。
URLごとに、IE Tabを起動するような設定も可能である。かつては、IEでなければ閲覧できないようなWebサイトは多かったと記憶している。しかし、HTML5などのWeb標準化の普及によって、ブラウザに依存するようなサイトも減りつつあるようだ。IE Tab以外にも、定番ともいえる機能拡張がある。これまで、Chromeでアドオンの不便さを感じていたのであれば、Chromeウェブストアで探してみるといいだろう。かなりの定番アドオンが、移植されつつある。