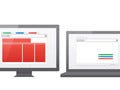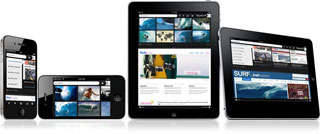5月16日にGoogle Chromeの新バージョン19の安定版がリリースされた。今回のバージョンアップでは、開いているタブの同期機能が追加されている。筆者の環境ではようやくであるが、その機能が使えるようになったので紹介しよう(順次、すべてのユーザーが利用可能になるとのことである)。
Chrome 19のインストール
旧バージョンのChromeを使っていたのであれば、自動的にアップデートが行われる。ここでは、新たにChrome 19をインストールする手順を紹介したい。まずは、ダウンロードサイトから、ダウンロードする(図1)。
ページ右上にある[Google Chromeを無料ダウンロード]をクリックする。次に、利用規約が表示される(図2)。
デフォルトのブラウザとしてGoogle Chromeにするか否か、と障害レポートを送信するかの二カ所のチェック項目がある。必要に応じて設定・変更してほしい。[同意してインストール]をクリックすると、セキュリティの警告のアラートが出るがここでは[実行]をクリックする(図3)。
必要なファイルがダウンロードされ、Chromeのインストールが始まる(図4)。
ようこそ画面でログインを
新バージョンになり、"ようこそ画面"が少し変更されている(図5)。
ここで、Googleアカウントを入力する。タブ同期機能を使うにも、Googleのアカウントが必要となる。ログイン後は、図6のようになる。
右上にアカウントが表示され、アプリケーションのアイコンが表示される。[Google検索]を選べば、おなじみのGoogleの検索画面となる(図7)。
もし、図5でログインしなかった場合は([今回はスキップ]を選んだ場合となる)、図8のように右上に[Chromeにログインしていません]と表示される。
その下にある[ログイン]、もしくは、設定メニューの[Chromeにログイン]からログインを行えばよい(図9)。
タスクバーにChromeのアイコンが、登録されるようになったのも変更点である。