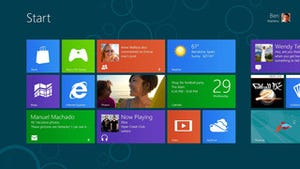Windows 8 Consumer Previewへアップグレードする その1
前回に引き続いて、Windows 8 Consumer Previewの導入に取りかかりますが、あくまでもWindows 8 Consumer Previewは開発途中版であり、発見されていないバグが潜んでいる可能性は拭いきれません。そのため、既存のアプリケーションやデバイスが正常に動作しないケースや、万が一ファイルが破損する可能性もあります。あくまでも自己責任においてお試しください。
まずはおさらいから。前回も述べたようにWindows 8 Consumer Previewはセットアッププログラムを用いた導入方法と、従来のようにISO形式ファイルもしくは同ファイルから作成したDVD-R/USBメモリからとふたつの導入方法が用意されています。前者はアップグレードインストールが簡単に行えますので、複数のコンピューターを用意できない方は、こちらをお選びください。また、実機ではなく仮想環境上でWindows 8 Consumer Previewを試す場合は、後者のISO形式を用いた方が簡単です。
では、セットアッププログラムの手順を追いかけましょう。Webサイトからダウンロードした「Windows8-ConsumerPreview-setup.exe」を実行しますと、最初にハードウェアやソフトウェアの互換性チェックが行われ、Windows 8 Consumer Previewで使用できないアイテムが列挙されます。
筆者が試した環境ではレポートに「一部の機能が動作しない場合があります」「アプリは動作しません」「更新プログラムを入手する」「Windows 8 Consumer Previewで再インストールする」といった対処法が提示されました。バージョンアップなどの対処方法がない場合、Windows 8 Consumer Previewでは正しく動作しない可能性がありますので、同種のソフトウェアに乗り換えるかWindows 7を併用してください(図01~03)。
図01 セットアッププログラムである「Windows8-ConsumerPreview-setup.exe」を実行しますと、既存環境に導入されているソフトウェアやハードウェアの互換性チェックが行われます |
図03 図02の画面で「互換性のレポートを見る」をクリックしますと、問題が発生しているソフトウェアやハードウェアが一覧表示されます。必要であれば<保存>ボタンをクリックしてレポートを残しておきましょう。確認を終えたら<閉じる>ボタンをクリックします |
ここからWindows 8 Consumer Previewのインストールがはじまります。最初にプロダクトキーが表示されますので、別のテキストファイルなどにメモしておきましょう。そして、セットアップに必要なファイルのダウンロードがはじまります。所要時間はネットワーク環境やインフラの混雑状態によって異なりますが、筆者が試したときは20分ほどかかりました。ポイントはダウンロード完了後にはじまるインストールプロセス。最初に<今すぐインストール><他のパーティションにインストール><後でインストール>とみっつの選択肢が現れます(図04~06)。
ひとつめは文字どおり通常のインストールですが、既存のWindows OS環境をベースにしたアップグレードインストールであることに注意してください。Windows XP上で実行した場合はユーザーアカウントとユーザーファイルが引き継がれ、Windows Vista上で実行した場合はOSの環境設定情報も引き継がれます。そしてWindows 7上で実行した場合は導入済みソフトウェアも引き継がれる一般的なアップグレードインストールとなります。ただし、Windows 8 Developer Preview上で実行した場合、Windows XPと同じくユーザーアカウントとユーザーファイルのみ引き継がれます。
ふたつめはDVD-R/USBメモリから起動するメディアを作成してから、異なるパーティションにWindows 8 Consumer Previewをインストールし、既存のWindows VistaやWindows 7とデュアルブート環境を構築するというもの。今回は検証していませんが、Windows XPはブートローダーが異なるため、本手順でデュアルブート環境を構築するのは難しいでしょう。そして最後の<後でインストール>は、Windows 8 Consumer Previewのインストールに必要なファイルを残したまま、セットアッププログラムを終了するというもの。再インストール時はデスクトップに残されたショートカットファイルを実行してください(図07~11)。