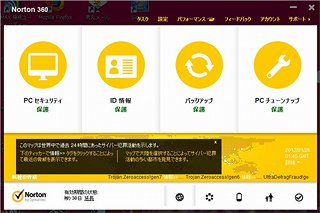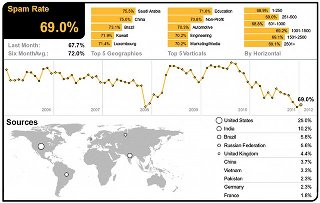オンラインストレージにバックアップ
自動バックアップもバージョン6では、強化された機能である。2011年の大震災は、いまだ記憶に新しい。バックアップをとっていても、建物ごと被害を受けてしまうと、バックアップファイルも同時に失いかねない。「バックアップファイルは遠隔地に保存する」ということが重要になってくる。全国規模の会社や組織であれば可能かもしれないが、個人レベルではなかなか難しい。そこで、使いたいのは、オンラインストレージである。
実際に、バックアップを行ってみよう。まずは、バックアップの対象を設定する必要がある。メイン画面から[バックアップ]→[バックアップセットの管理]を選択する(図15)。
オンラインストレージは2GBなので、その容量で足りるかを確認しておこう(別途、追加購入も可能だ)。対象タブでは、バックアップ元やファイルの種類を選択する。ここではマイドキュメントを対象とした。
場所(オンライン)タブで、バックアップ先を選ぶ(図17)。ここではオンラインストレージを選ぶ。
オンラインストレージをアクティブ化されていない場合には、ここでアクティブ化を行う。画面の赤い文字をクリックする。図6のアクティブ化と同じ画面になるので、ノートンアカウントを入力する。アクティブ化されると、図18が表示される。
タイミングはデフォルトでは、自動に設定されており、PCが利用されていないときなどに自動的にバックアップが実行される。ここでもユーザーに負荷をなるべく与えないようにしているのだ。ここでは、[バックアップの実行]をクリックし、手動でバックアップを実行してみた。
この画面もバージョン6で改善されたものである。復元は、図15で[ファイルの復元]を選ぶ。復元もとや、どのファイルを復元するかが設定できる。
ここでは、拡張子がpdfのファイルを検索した。
このように個別にファイルを検索し、復元可能である。直観的でわかりやすい。バージョン6では、高速化などが多くの機能で行われた。結果、非常に負荷の低いものとなった。ノートン 360は、多くの機能が凝縮されて、使い勝手のよいセキュリティ対策ソフトに仕上がっている。ワンランク上のセキュリティ対策ソフトを希望しているのであれば、検討に値するものといえる。