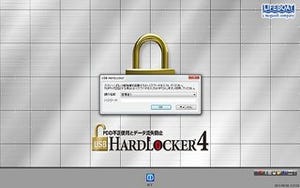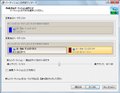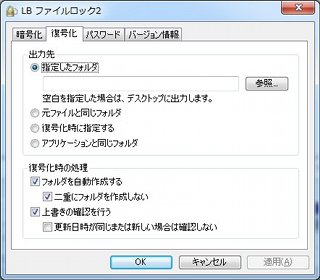リストアも簡単に
肝心のリストアであるが、ファイル単位ならば非常に簡単である。タスクバーのアイコンを右クリックし、[リストア]を選択する。
すると、サーバにバックアップされたファイルがフォルダごとに表示される。
図10の[バックアップ元選択]と同じファイルやフォルダの名前のついたフォルダが、さらに、その中に「最新」と「世代」の2つのフォルダが作成されている。最新フォルダには、現時点でのバックアップが表示される。世代フォルダには、上書きされる前のファイルがある。ファイル名には、「世代1」などとオリジナルのファイル名に追加される。
実際にリストアするには、ファイルやフォルダを選び、メニュー[リストア]をクリックし、リストア先のフォルダを選べばよい。バックアップの変更を行うには、図17から[バックアップ元フォルダの申請]を選ぶ。
さて駆け足で、LBリモートバックアップの基本的な機能を紹介してきた。本稿では、基本的な機能のみの紹介となってしまったが、ユーザ・グループやバックアップ対象や方法について、細かい設定が可能である。唯一、注意すべきは、OSやアプリケーション、HDD全体のバックアップはできないという点である。ただ、環境に応じて設定をより丁寧に行うことで、より負担が少なく、確実なバックアップ体制を構築できる。
冒頭でも触れたように、一部のサーバアプリケーションと競合する可能性がある。ライフボート社では、製品版と同等の機能を持つ評価版を提供している。使用期間が30日となっているが、すべての機能を評価、検証することができる。導入を検討しているのであれば、まずは、こちらを試してみるのもよいであろう。