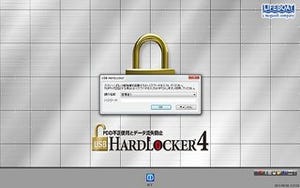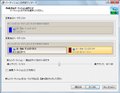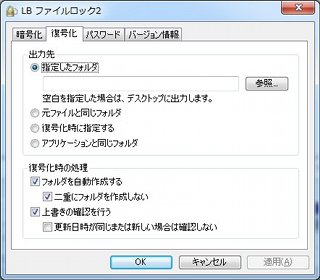ライフボートは、ネットワーク上のPCのファイルやメールを集中管理して、バックアップする製品「LBリモートバックアップ」をリリースした。本稿では、その機能の一部を紹介しよう。
システム要件とインストール
まずは、システム要件であるが、バックアップサーバにはRemote Backup Managerをインストールする。対応OSは、Windows Server 2003 / 2003 R2 / 2008 / 2008 R2、Windows Storage Server 2003 R2/2008/2008 R2となる。これらのOSが正しく動作するリソースがあれば問題ないであろう。注意点は、Apache、PHP、MySQLを独自にインストールすること。したがって、既存のサーバですでにこれらのサーバアプリが動いている場合には、別にサーバを用意すべきであろう。また、バックアップ用のデータ領域も必要となる。バックアップ対象のPCが多い場合には、きちんと見積もってほしい。
クライアントPCには、Remote Backup Clientをインストールする。対応OSは、Windows XP / Vista / 7である。標準価格は、5ライセンスパックが88,000円、10ライセンスパックが148,000円だが、販売記念キャンペーンを実施しており2012年2月17日までは、5ライセンスパックが70,000円、10ライセンスパックが118,000円とキャンペーン価格で提供されている。詳細は、ライフボートの公式ページを参照してほしい。
図2 ライフボートの公式ページ |
バックアップサーバにRemote Backup Managerをインストールする前にポートの開放を行う。コントロールパネルの[システムとセキュリティ]→[ファイアウォールの状態の確認]→[詳細設定]と進む。[受信の規則]→[新しい規則]を選択する(図3)。
[ポート]にチェックを入れ、[次へ]に進む。[TCP]にチェックが入っていることを確認し、[特定のローカルポート]に80,26706を入力する。
80番はインストール時に変更可能であるが、一般的に使われるポートなので80を設定しておくとよいだろう(26706は変更できない)。あとは、接続を許可し、プロファイルはすべてにチェックを入れる。最後に規則名を設定する。新しい規則が追加されたことを確認する。
ついで、Remote Backup Managerのインストールである。インストーラが起動したら、[バックアップサーバセットアップ]から[標準セットアップ]を起動する。
まずは、インストール適合診断が行われる。FSRM(ファイル サーバー リソース マネージャ)がない場合もあるが、この機能を使わないのであれば、問題ない。インストール方法は、付属のPDFを参照してほしい。使用許諾契約に対応すると、ライセンスキーの入力と各種設定となる。ポート番号などを確認しよう。
あとは、[この設定でインストールする]をクリックするだけだ。インストールが完了したら、デスクトップのアイコンからRemote Backup Managerを起動する。初期設定では、ユーザ名もパスワードも「admin」となっている。
ここで、管理ツールのRemote Backup Nortifierが未インストールの場合、警告メッセージがでる。後ほど、インストールしておこう。
ユーザの作成とバックアップ設定
まずはユーザを作成する。当然だが、ユーザ数は購入したライセンスが上限となる。[ユーザ管理]→[ユーザ設定1]から[全体]を選択する。
ログインIDとパスワードを設定する。その他の設定については、とりあえずデフォルトで問題ない。詳細は付属のPDFなどを参照してほしい。[設定を保存]で保存する。ついで、バックアップするファイルの設定を行う。[バックアップ設定]をクリックする。
どのファイル、フォルダをバックアップの対象とするかにチェックを入れて設定する。個別に任意のフォルダを設定することもできる。ただし、C:\、C:\Windows、C:\Program Filesといった設定はできない。また、バックアップのタイミングは、リアルタイム、スケジュール、シャットダウンの3つから選択できる。マイドキュメントなどは、リアルタイムで行うとよいだろう。シャットダウン時のバックアップは、普段、使用中のPCでは負担が少なく、確実にバックアップする方法である。
これらは後で変更も可能なので、運用しつつ調整していくのもよいだろう。[世代]は変更されたファイルの古いバージョンをどこまで保存するのかを設定する。バックアップ方式をリアルタイムにしているような場合では、誤って上書き保存してしまうことに備え、1以上に設定するとよい。逆にメールなどは、データ量が増えてしまうので、注意したい。他にも設定すべきことはあるが、基本的なバックアップはこれで可能である。次にクライアントPC用のRemote Backup Clientをダウンロードする。[システム管理]→[ダウンロード]と進む。
ダウンロードしたRemote Backup Clientは2.5MBほどだ。USBメモリなどにコピーして、クライアントPCにインストールすればいいだろう。