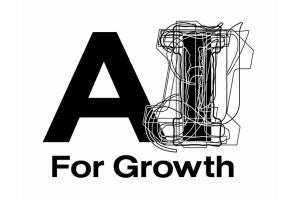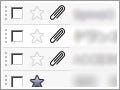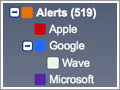マウスジェスチャーで前/次のスレッドらくらく移動
- 「マウス ジェスチャー」
前/次のページやメールを確認するために、カーソルをボタンに合わせてカチカチとクリックするのが煩わしいと感じている方には、「マウスジェスチャー」がオススメだ。
この機能を有効にすると、Gmailで簡易マウスジェスチャーが使えるようになる。マウスの右ボタンを押したまま、マウスを各方向に動かすことによって対応した画面遷移がおこなわれるようになる。
受信トレイ
- 左: 前のページに移動
- 右: 次のページに移動
メッセージ
- 左: 前のメッセージに移動
- 右: 次のメッセージに移動
- 上: 受信トレイに移動
メールを読んだあと、いちいち右上or右下のボタンにカーソルを合わせてクリック……といった操作はもう必要ない。マウスジェスチャーで直感的な操作をおこなってみよう。「Windowsで最適に動作します」と記述されているが、筆者のMac環境の場合、Chromeでは問題なく動作した。Safariの場合、動作するときと動作しない場合があるようだ。
キーボード派のヘビーユーザにはこちら
- 「カスタム キーボード ショートカット」
キーボード派のヘビーユーザにオススメなのが「カスタム キーボード ショートカット」だ。
Gmailにはもともと、キーボードで各種操作をおこなうためのショートカットが多数用意されている。設定-全般でキーボードショートカットをONにしておくと、さまざまな操作がキーボードだけでこなせる。
キーボードショートカットは覚えるまでが大変だが、一度慣れると大幅な作業効率の向上が見こめる。CUIの作業に慣れているユーザは、Gmailでも似たようなキーボードショートカットになっているため比較的簡単に利用できるだろう。Gmailの一部のキーボードショートカットを紹介しよう。
- k: 新しいスレッドへ
- j: 古いスレッドへ
- p: 前のメールを開く
- n: 次のメールを開く
- o: スレッドを開く/折りたたむ
- r: 返信
- #: ゴミ箱に移動
- /: 検索
このキーボードショートカットを自分でカスタマイズできるようにしてしまうのが「カスタム キーボード ショートカット」。この機能を有効にすると、設定画面に"キーボード ショートカット"タブが表示されるようになる。用意されているキーボードショートカットのほとんどを、自分好みのキーに割りあてることが可能だ。
QWERTY配列ではないキーボードを使っている場合や、自分だけの独特なショートカットに慣れているなどの理由でこれらのキーボードショートカットの恩恵を受けられていない場合は、この機能を使って徹底的にカスタマイズをしてみよう。設定がぐちゃぐちゃになってしまい、よくわからなくなってしまった場合でも、初期設定に戻す機能も用意されているので安心だ。
* * *
以上、Gmail Labsの使い方とオススメのLabsを紹介した。Gmail Labsはわずかな操作で有効になるものが多く、組み合わせることで自分だけに特化したGmailユーザインタフェースを簡単に構築することが可能だ。プライベート利用から業務用途まで、幅広く活用できる。このほかにもLabsには多くの機能が用意されているので、興味がある方はこれらもぜひチェックしてみてほしい。