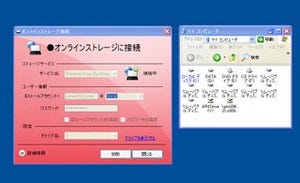Windows PE環境から容易に復元
ウイルスへの感染や理論的なディスクの破損など、コンピューター上のOSが起動しなくなった場合、ミラーリング先に保存されたシステムドライブが役に立つ。製品CD-ROMからコンピューターを起動し、Windows PE環境上のHD革命/DISK Mirror Ver.3から各種操作が可能だ(図14~15)。
内蔵ディスクへアクセスするために特定のデバイスドライバーが必要な場合、<ドライバのインストール>ボタンからデバイスドライバーのINFファイルを選択することで、Windows PEにデバイスドライバーを組み込むことができる。また、ネットワークストレージ上のイメージファイルを参照する場合、ネットワークドライブを割り当てて対応すればよい。また、DHCPサーバーからIPアドレスなどを正しく取得できない場合は、IPアドレスやサブネットマスクを手動で設定することも可能だ(図16)。
復元操作自体は一般的なバックアップツールと同じく、同期先のディスクと同期元のディスクをそれぞれ選択するウィザードを実行するだけ。パーティションレイアウトなどを確認し、同一であればミラーリングに用いたディスクであることが証明されるので、そのままウィザードを先に進めればよい(図17~19)。
なお、予期せぬトラブルの発生により、ミラーリング設定を解除できない場合は、復元操作の前に同期先ディスクの保護を解除しなければならない。これは、HD革命/DISK Mirror Ver.3が同期先ディスクをWindows OS上から未初期化ディスクとして認識させるロジックを用いているためだ。復元時に警告メッセージが発せられる場合は、Windows PE上のHD革命/DISK Mirror Ver.3から同期先ディスクの保護を解除しておこう。
ちなみに同期先がUSB-HDDの場合、復元操作を行わずとも、直接USB-HDDからミラーリングしたWindows OSを起動できる。もちろんコンピューターのBIOSがUSBデバイスによる起動をサポートし、優先起動デバイスの操作などが必要となるが、同環境から復元操作を直接実行できるため、光学ドライブを内蔵していないモバイルコンピューターなどで有益な機能となるだろう。
以上で、HD革命/DISK Mirror Ver.3のおもな機能を検証してきたが、本来ならコンピューターに関する詳しい知識を必要とするRAID 1の冗長性を簡単に得られるのは大きなメリットである。確かにRAID 1が持つ二倍ものスピードは実現していない。この点はWindows 7のソフトウェアRAID機能と同じだが、それでもミラーリング先のデバイスから、OSを起動できるのは大きなメリットとなるだろう。
HD革命/DISK Mirror Ver.3は、バックアップを作成する手間を省きつつも、ディスクに保存したデータの冗長性を高めたい。不意の停電時に発生するデータ消失を未然に防ぎたい、といった家庭や大学、中小企業などでコンピューターを活用している方なら、一度試して欲しいアプリケーションである。