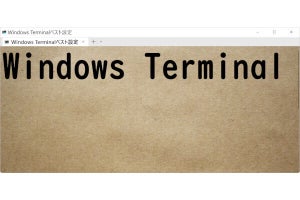ほかのコンピューターからイベントログを受け取る
以上でイベントビューアーに関する解説を終えますが、このままでは面白くありませんので、前述したサブスクリプション機能を用いる、ちょっとしたTipsを紹介しましょう。今回はワークグループを前提とした設定を行います。
まずは前準備として「winrm quickconfig」と実行しましょう。そもそもWindows OSには、リモートコンピューターを制御するために、WS-Managementプロトコルを実装し、制御する「Windows Remote Managemen(リモート管理)」機能が用意されています。同コマンドは、リモート管理機能を有効にするための準備ととらえてください(図31~32)。
図32 「winrm quickconfig」と入力して[Enter]キーを押します。確認をうながされたら[y]キー→[Enter]キーと押してください。これを出所側・収集側のコンピューターで実行します |
続いて「wecutil qc」と実行しましょう。こちらはWS-Managementプロトコルを用いてイベントログの転送や購読を管理するためのコマンドです。これらの操作をイベントログの提供側、および収集側のコンピューターで実行してください(図33)。
なお、収集側のコンピューターでは、一手間必要です。WinRMによるイベントログの収集は、TrustedHostsという相手のコンピューターが信用できる状態でなければなりません。ドメインに参加していればサーバー側で処理される部分ですが、コンシューマー環境でドメインサーバーを立ち上げるのは一般的ではありませんので、事前に提供側コンピューターを「TrustedHosts」に登録する必要があります。
例えばコンピューター名が「eve」の場合、「winrm set winrm/config/client @{TrustedHosts="eve"}」と実行してください。うまく動作しないときは、IPアドレスを固定してからコンピューター名ではなくIPアドレスによる指定を試してみましょう(図34)。
続いて提供側コンピューターで、Event Log Readersグループに管理者権限を持つアカウントを追加しなければならないため、「lusrmgr.msc」を実行して「ローカルユーザーとグループ」を起動します。Event Log Readersグループを開き、自身など管理者権限を持つアカウントを追加しましょう(図35~39)。
図37 ユーザーの選択ダイアログが起動したら、<詳細設定>ボタンをクリック。新たなダイアログの<検索>ボタンをクリックし、一覧から管理者権限を持つ自身のアカウントを選択して<OK>ボタンをクリックします |
今度は収集側のコンピューターで、新たなサブスクリプションを作成します。手順は前述したフィルター機能と同じですが、ここで大量のイベントログを選択するのは避けてください。すべてのイベントログを購読しますと、うまく転送されませんでした。ここで提供側コンピューターへの接続が正しく行えるかテストできますので、必ず確認してください。エラーになる場合は、コンピューター名やIPアドレスの確認、TrustedHostsの登録などを確認しましょう(図40~48)。
また、購読に用いるアカウントは管理者権限を持つローカルアカウントを使用します。バックグラウンドで動作するため、同アカウントのパスワードも登録しておきましょう。これで一連の設定が完了し、「サブスクリプション」に新たなサブスクリプションが登録されます(図49~52)。
15分ほど待ちますと、収集側コンピューターが購読処理を行い、提供側コンピューターで生成されたイベントログがイベントビューアーの「Forwarded Events」に表示されます。うまく動作しない場合は、サブスクリプションの<ランタイムの状態>を確認してみましょう。
阿久津良和(Cactus)